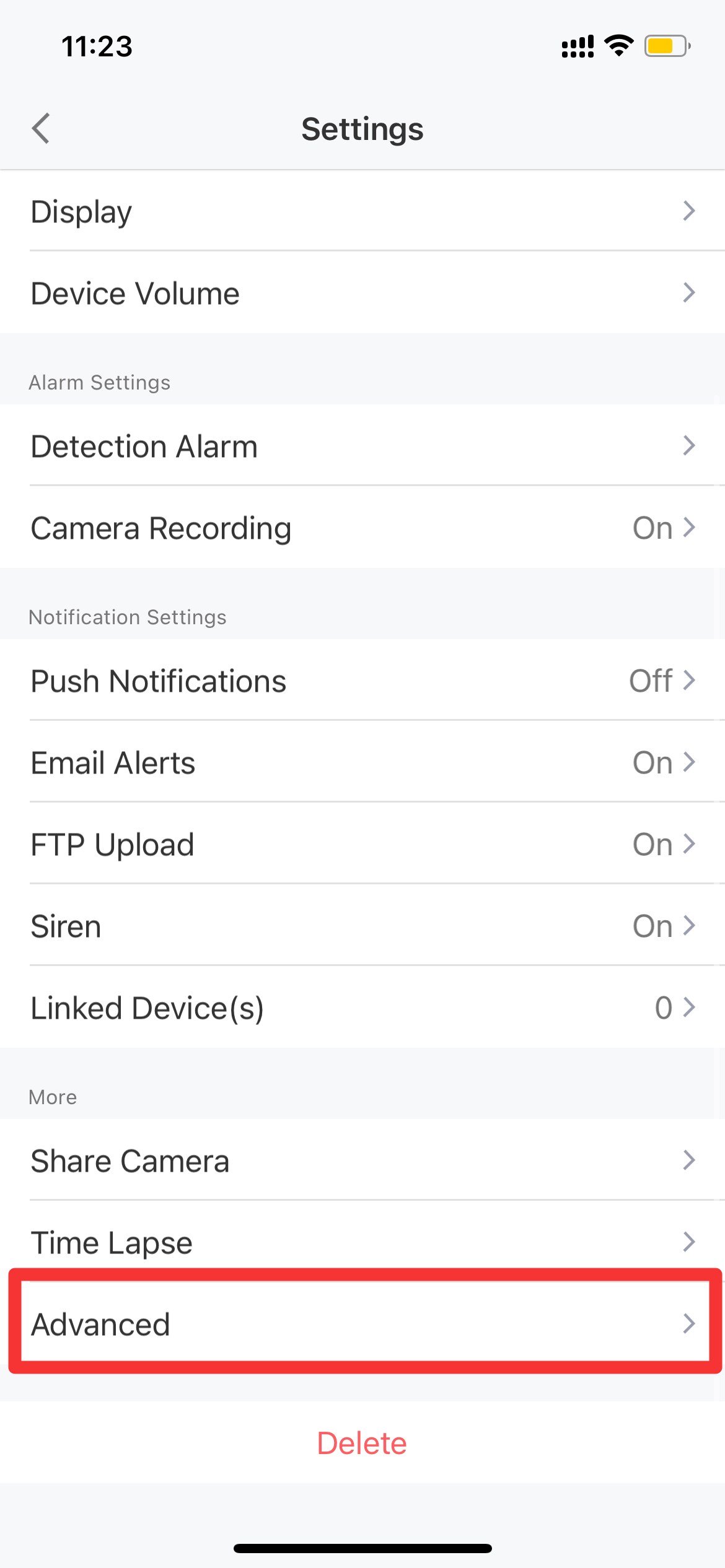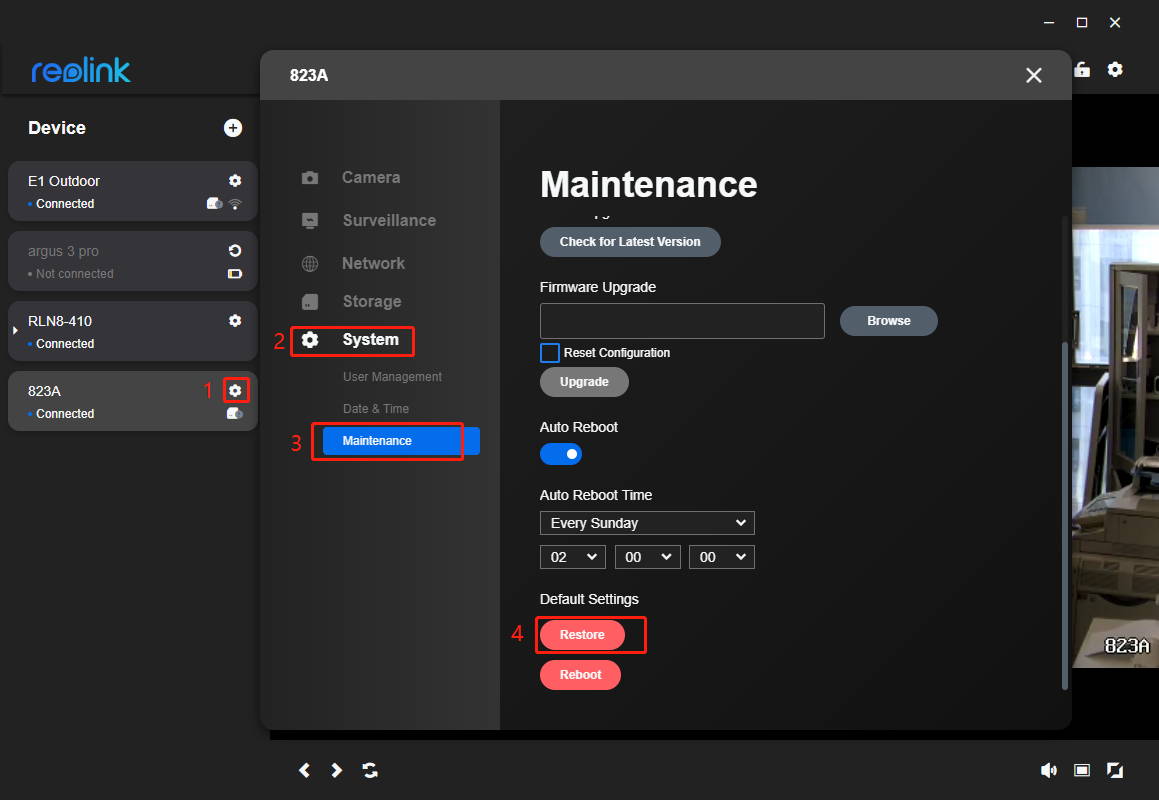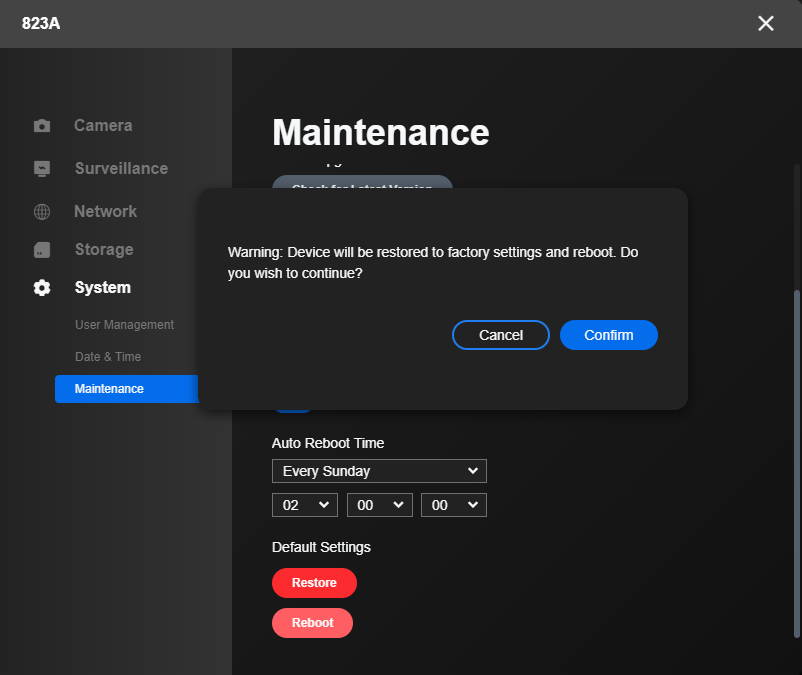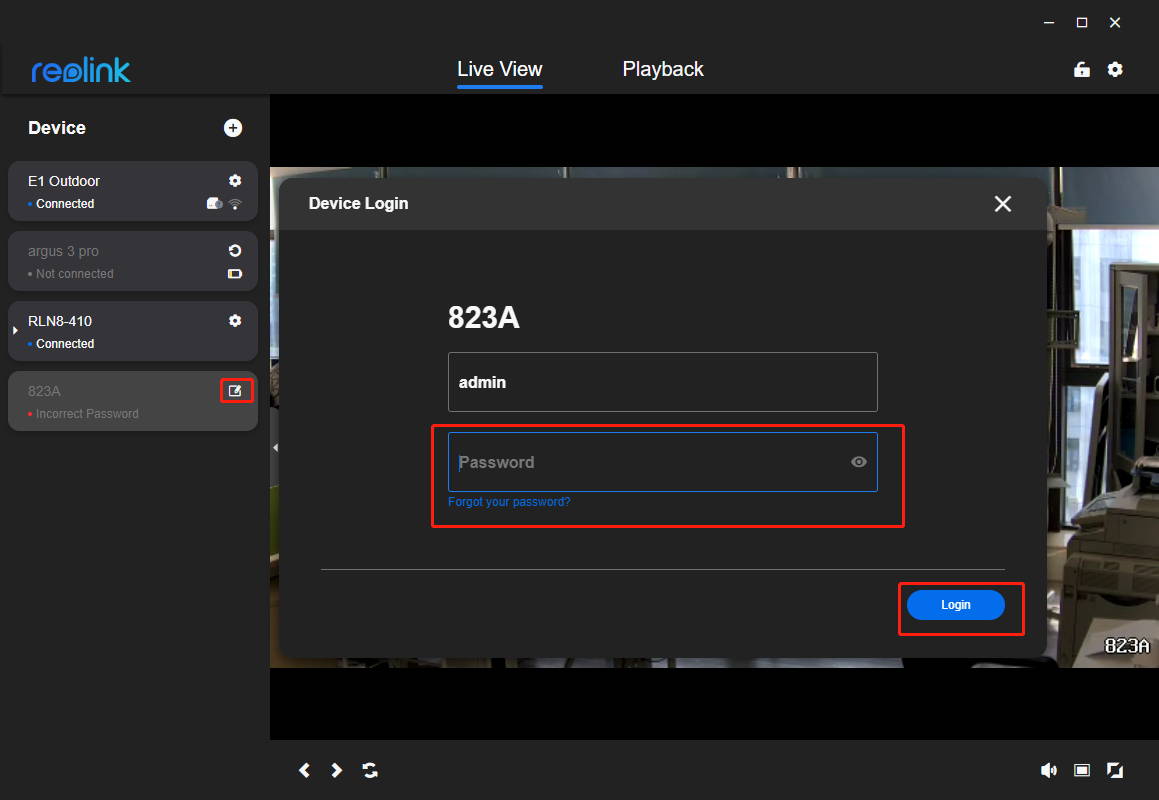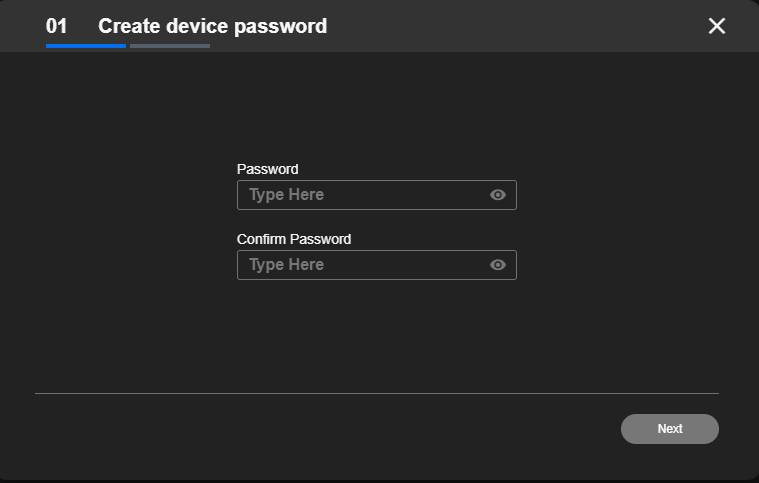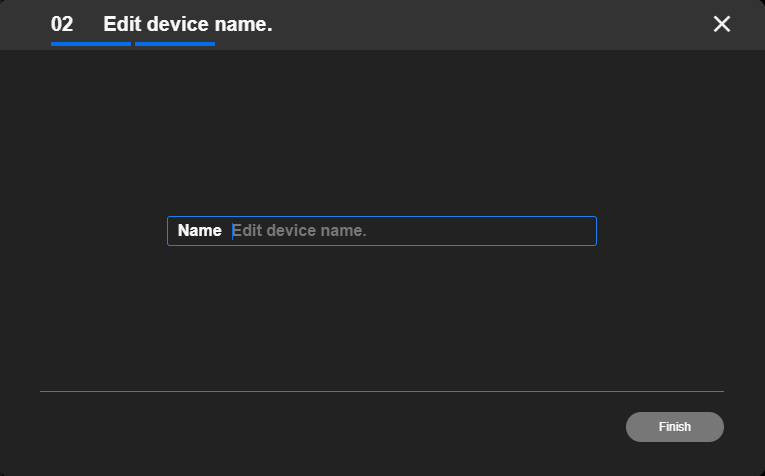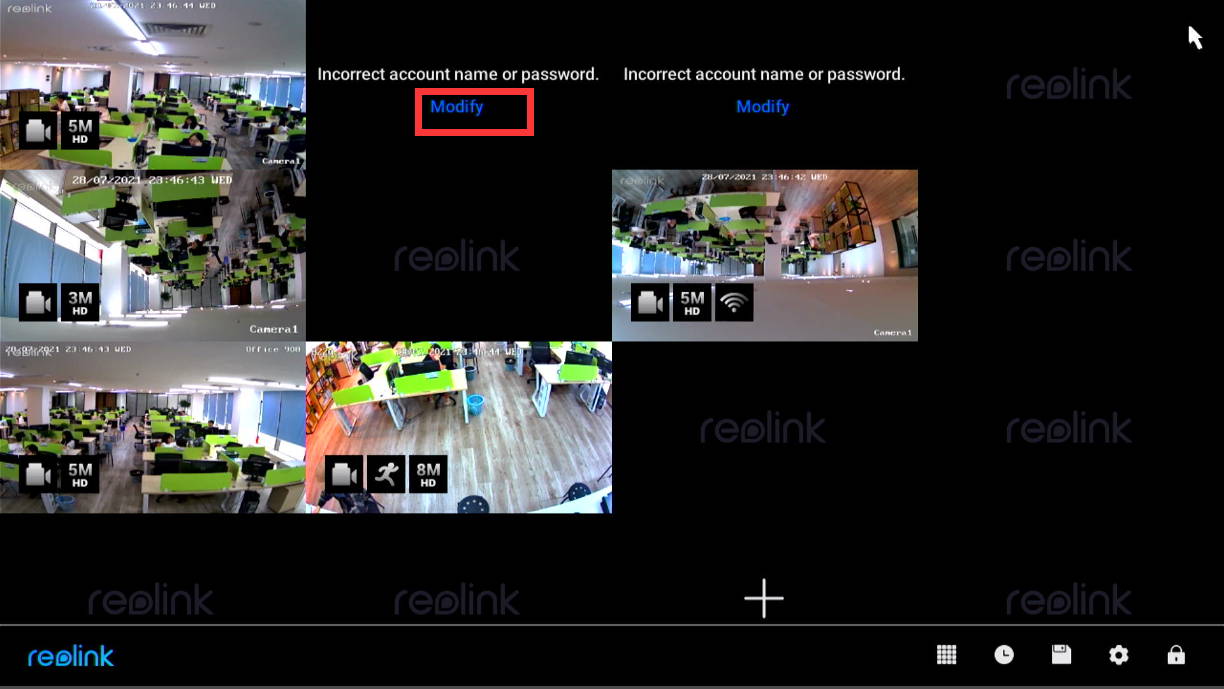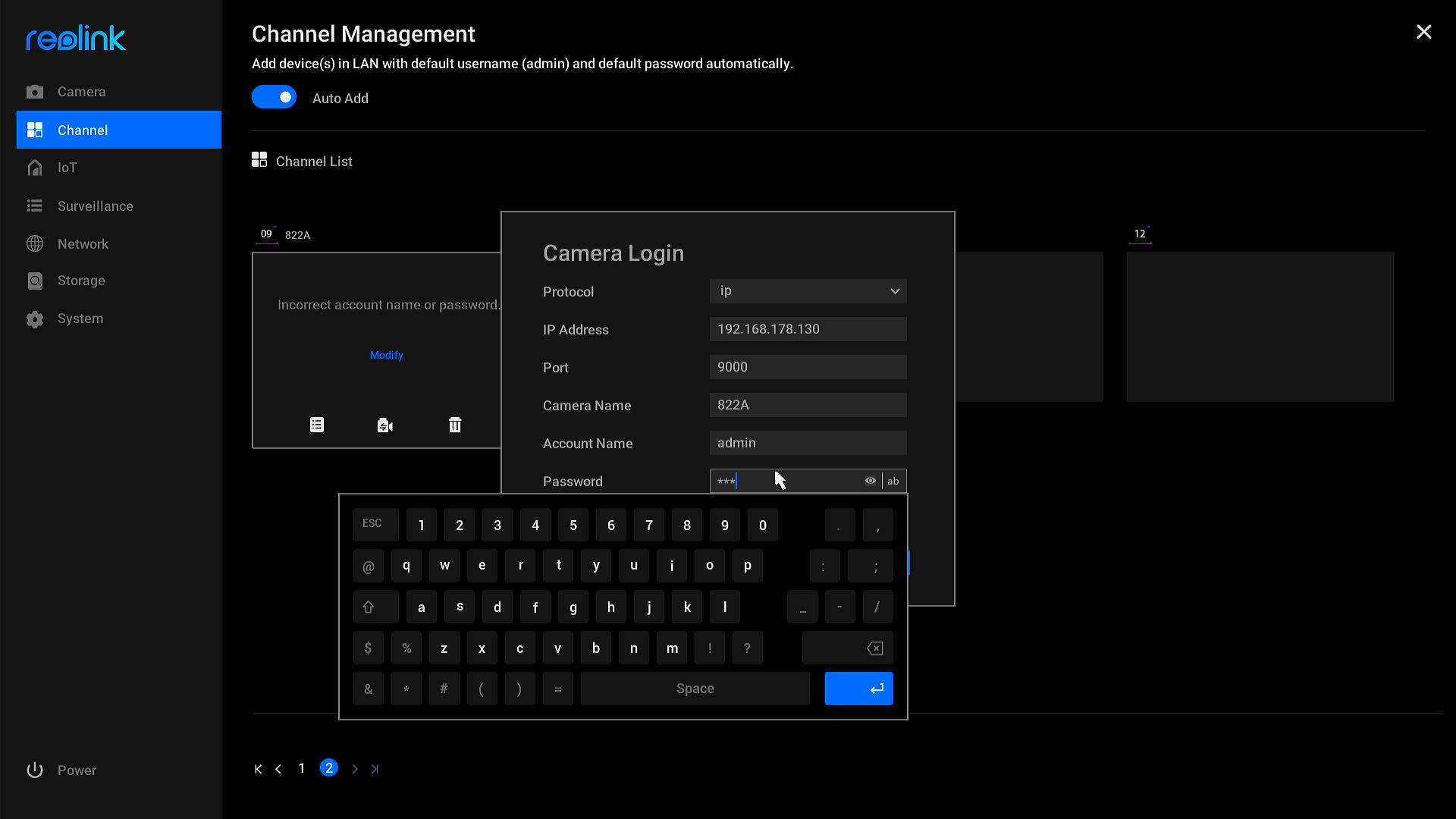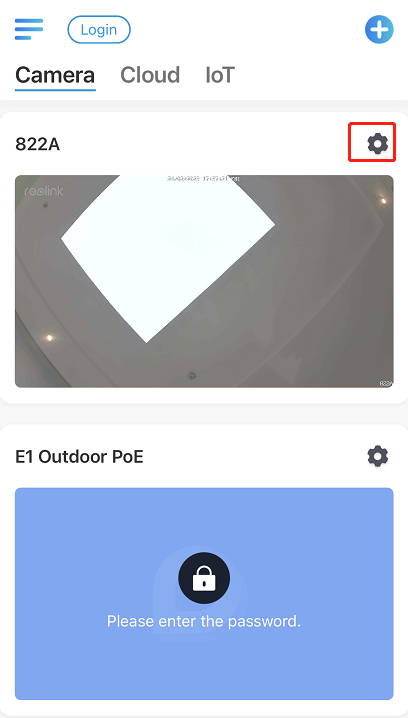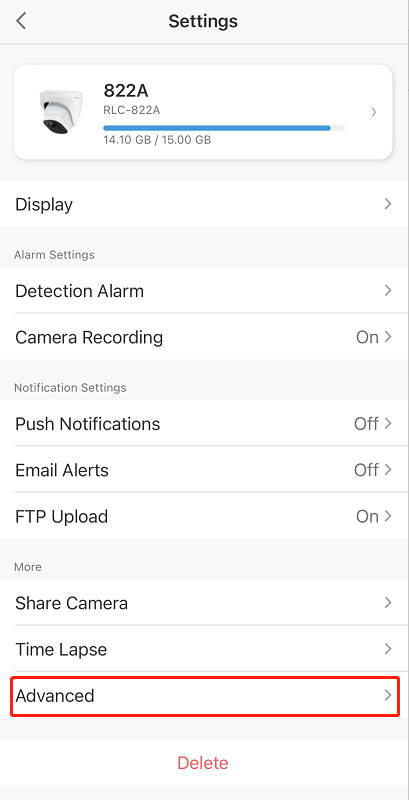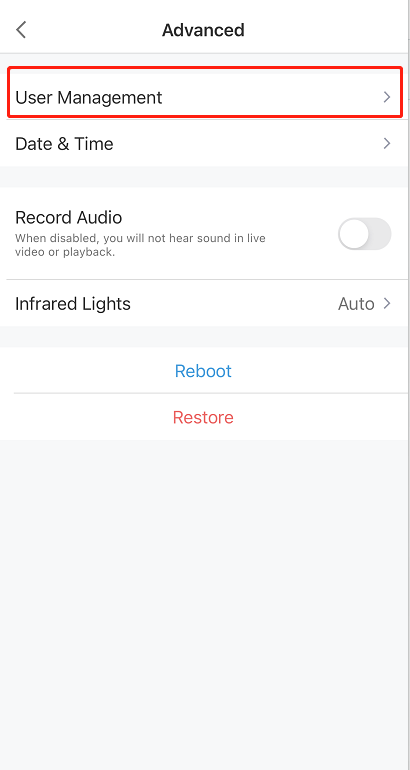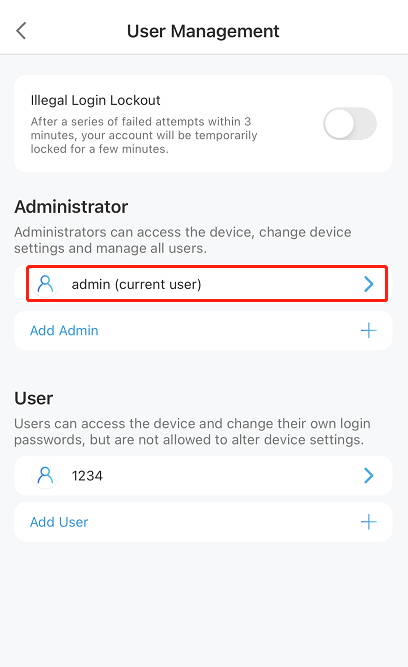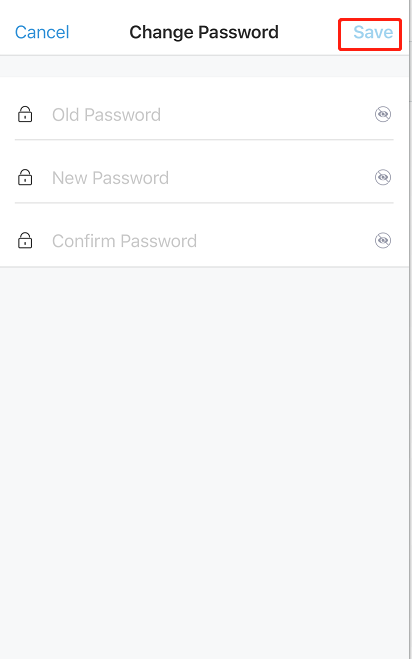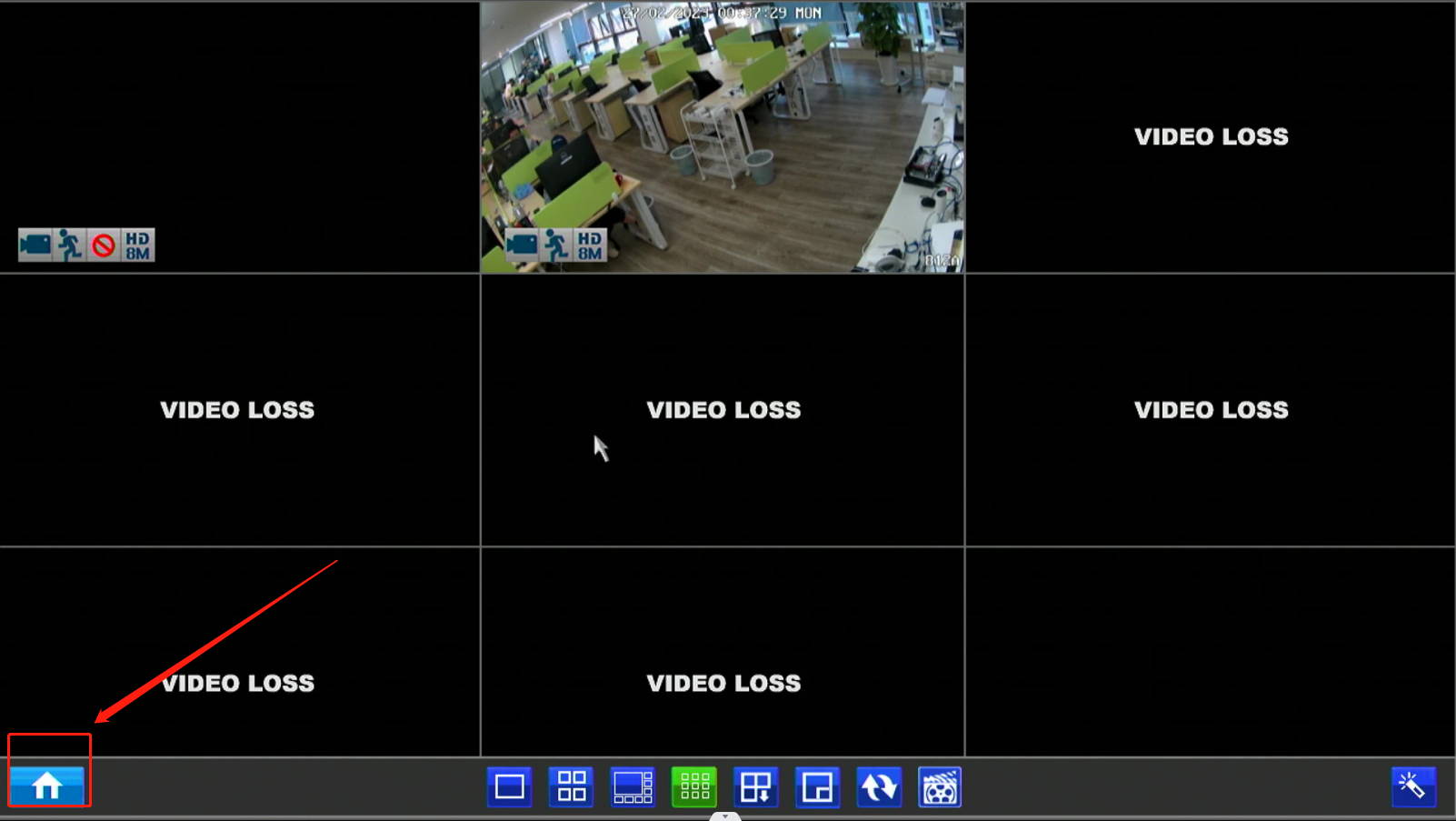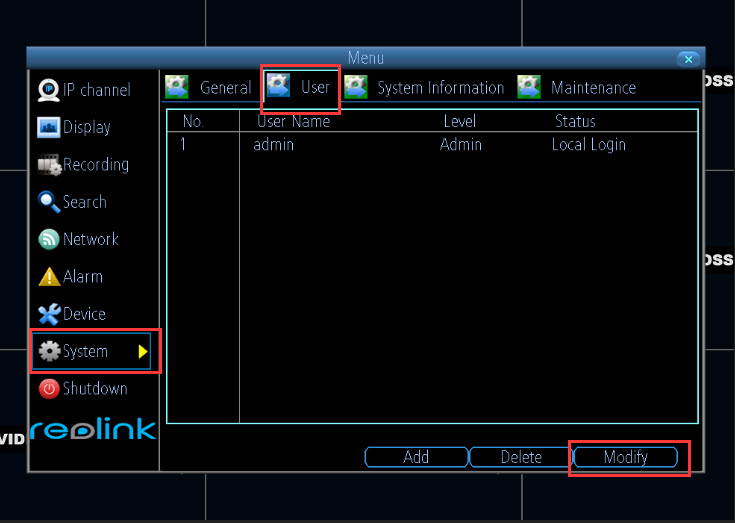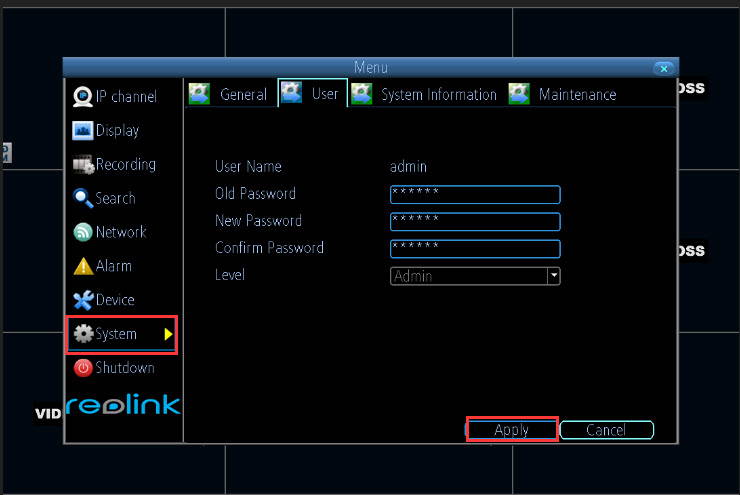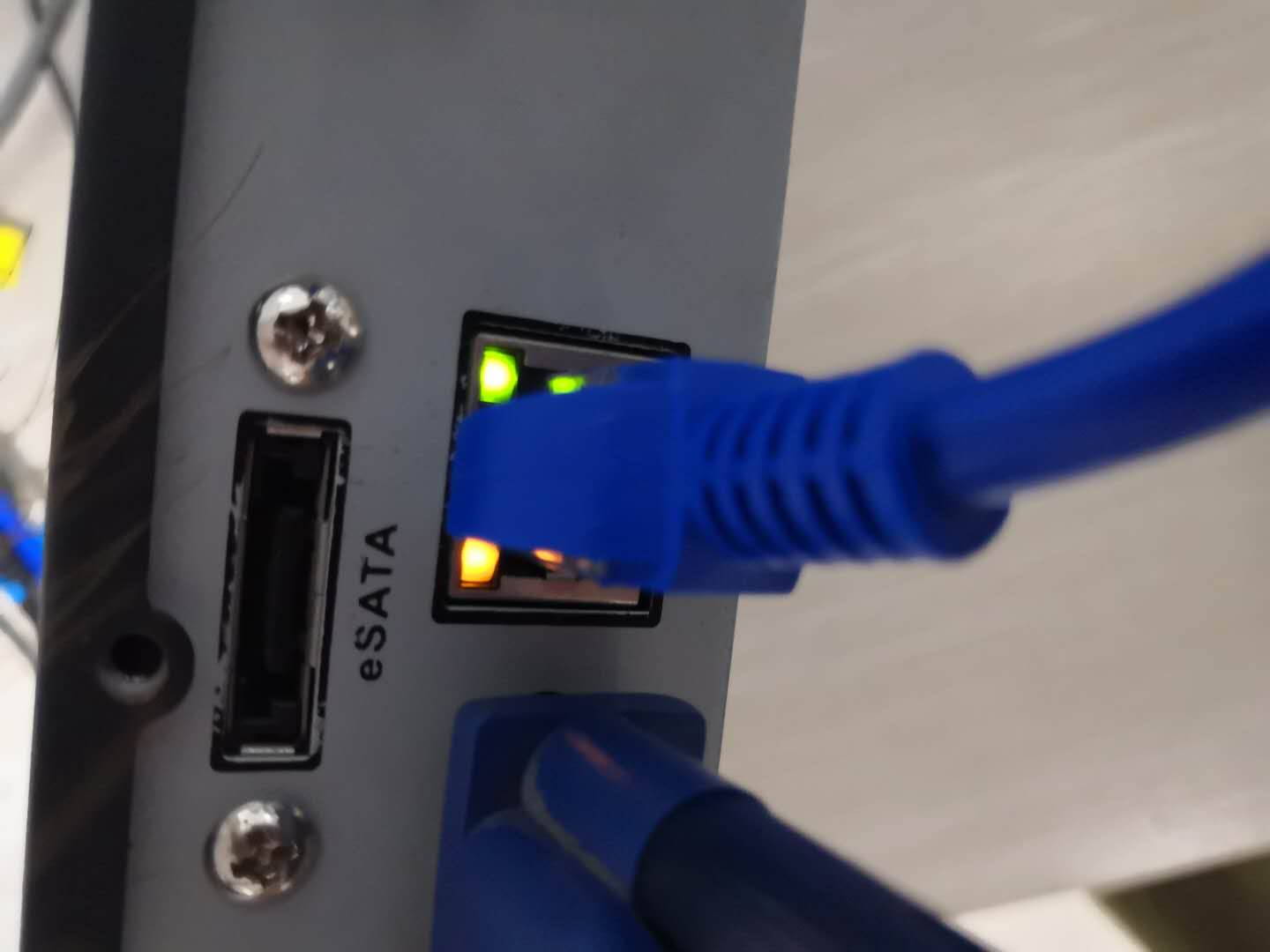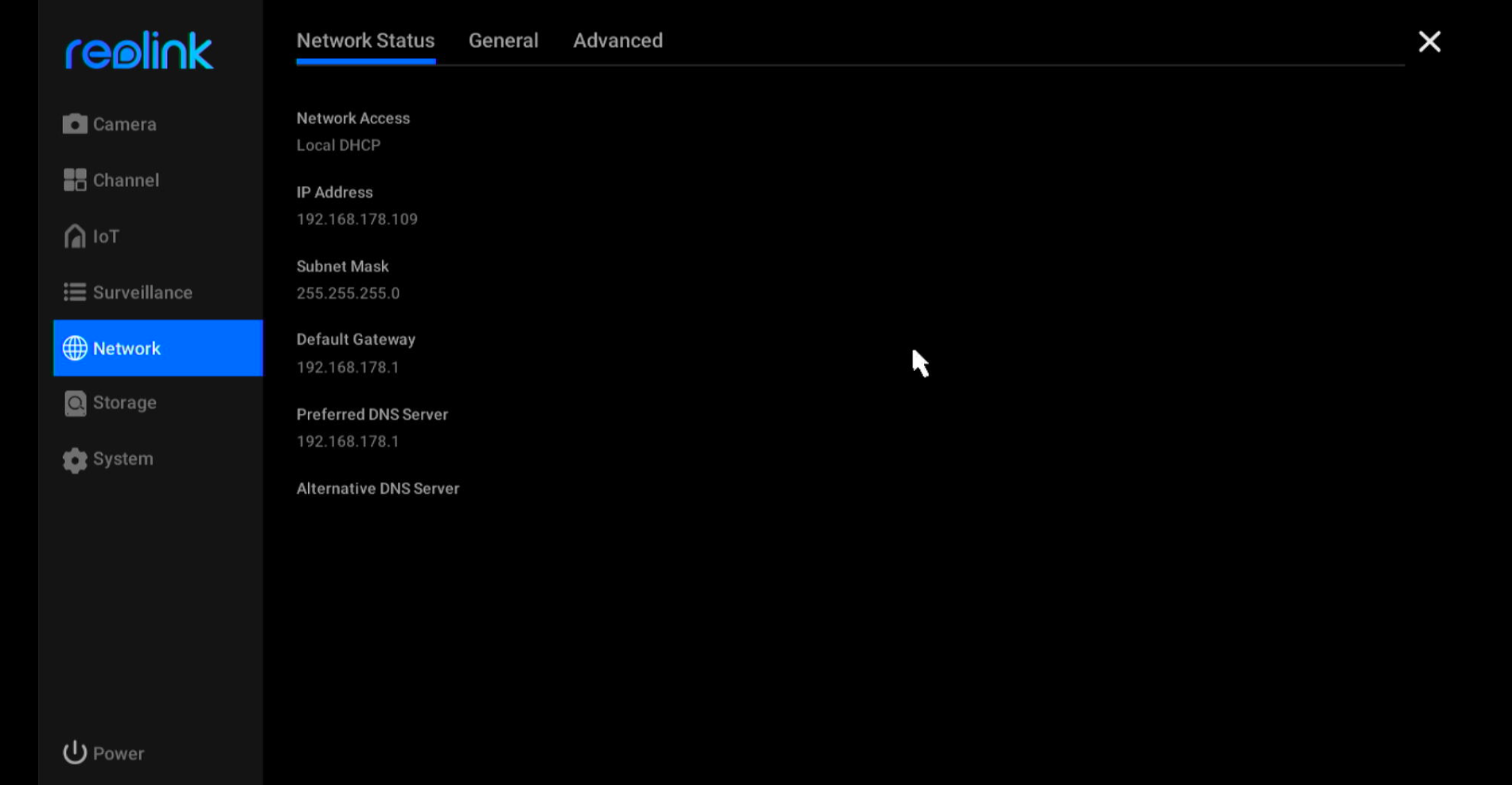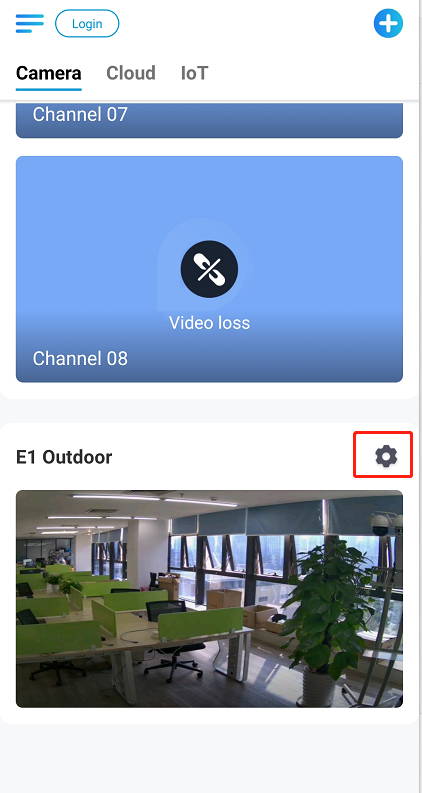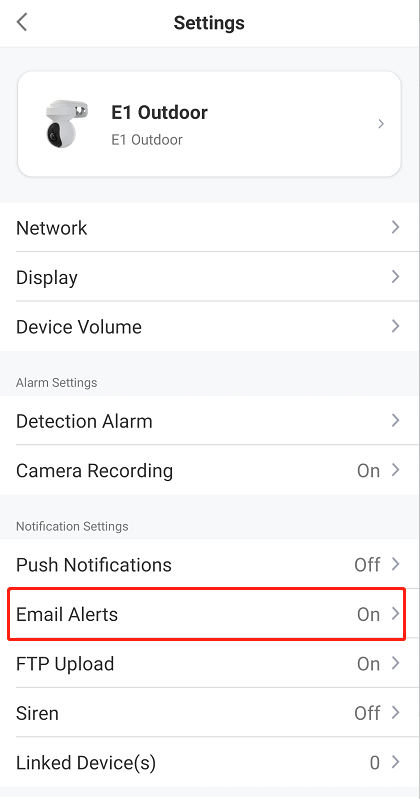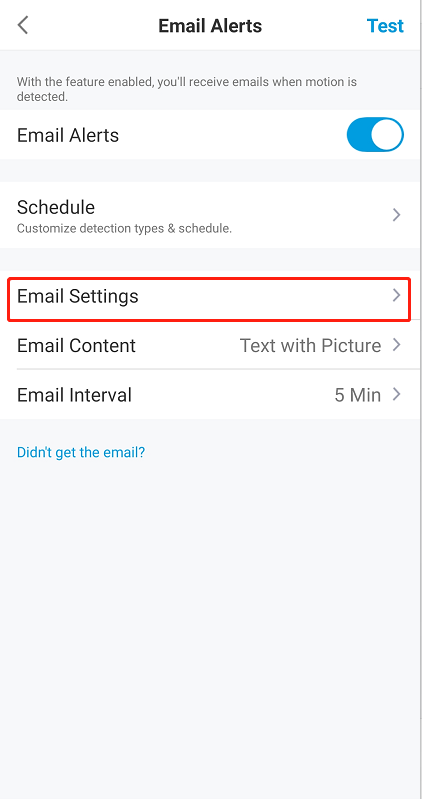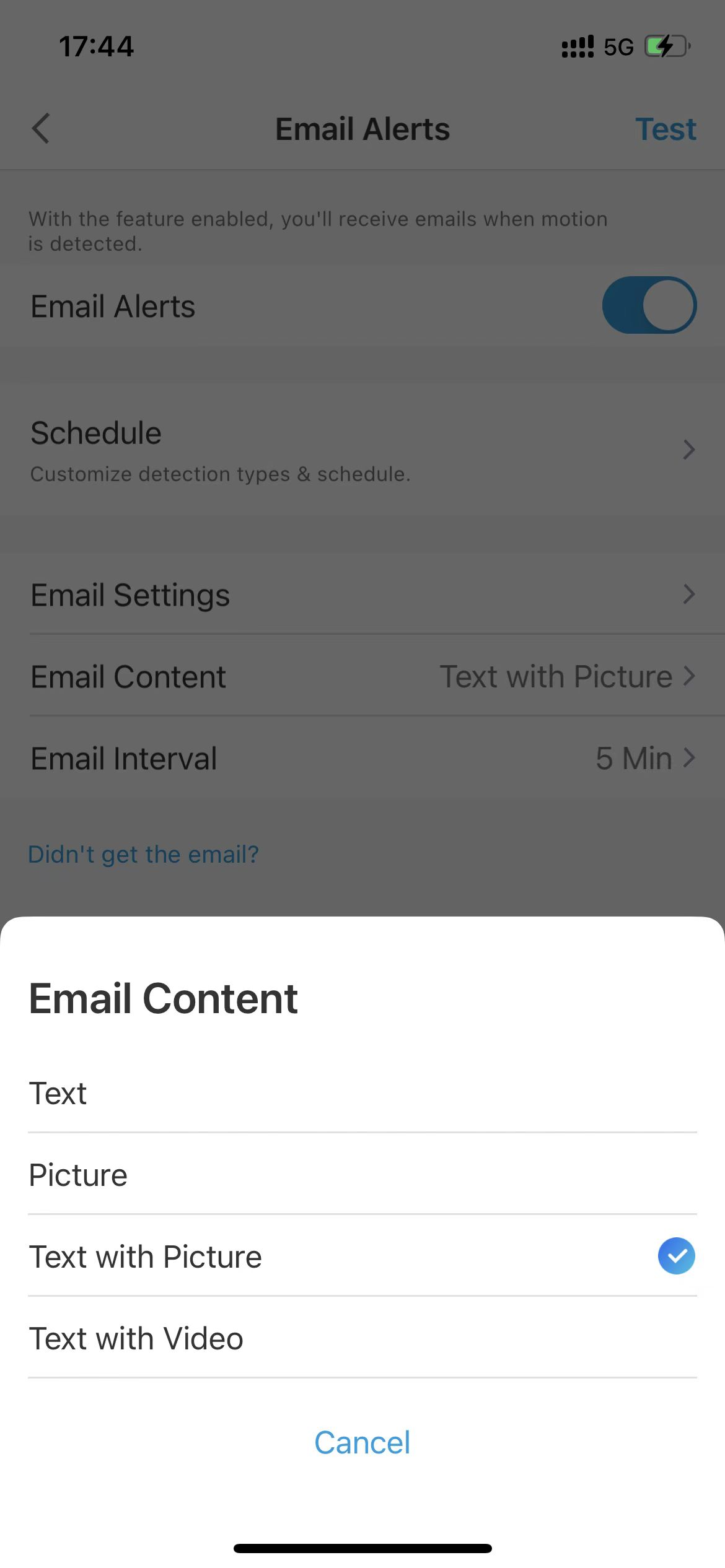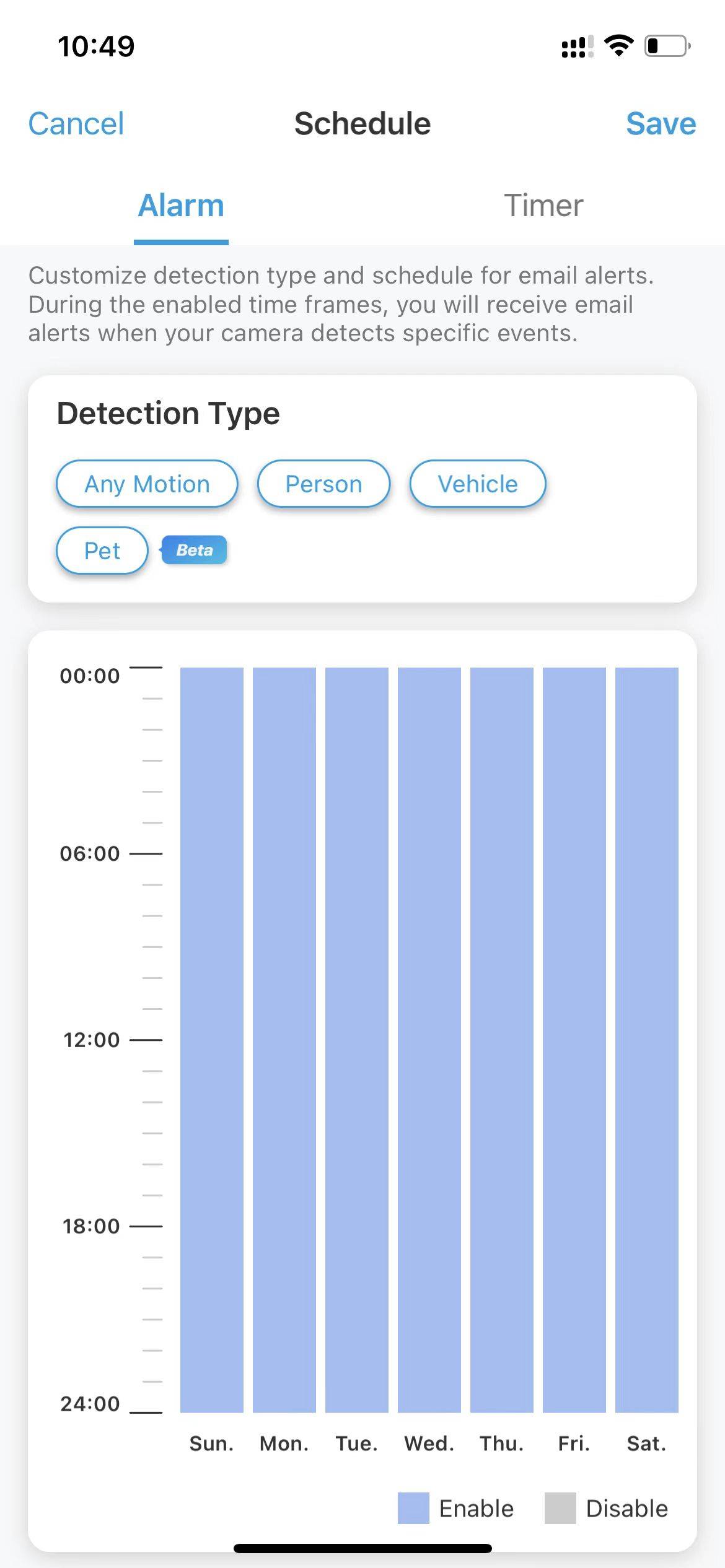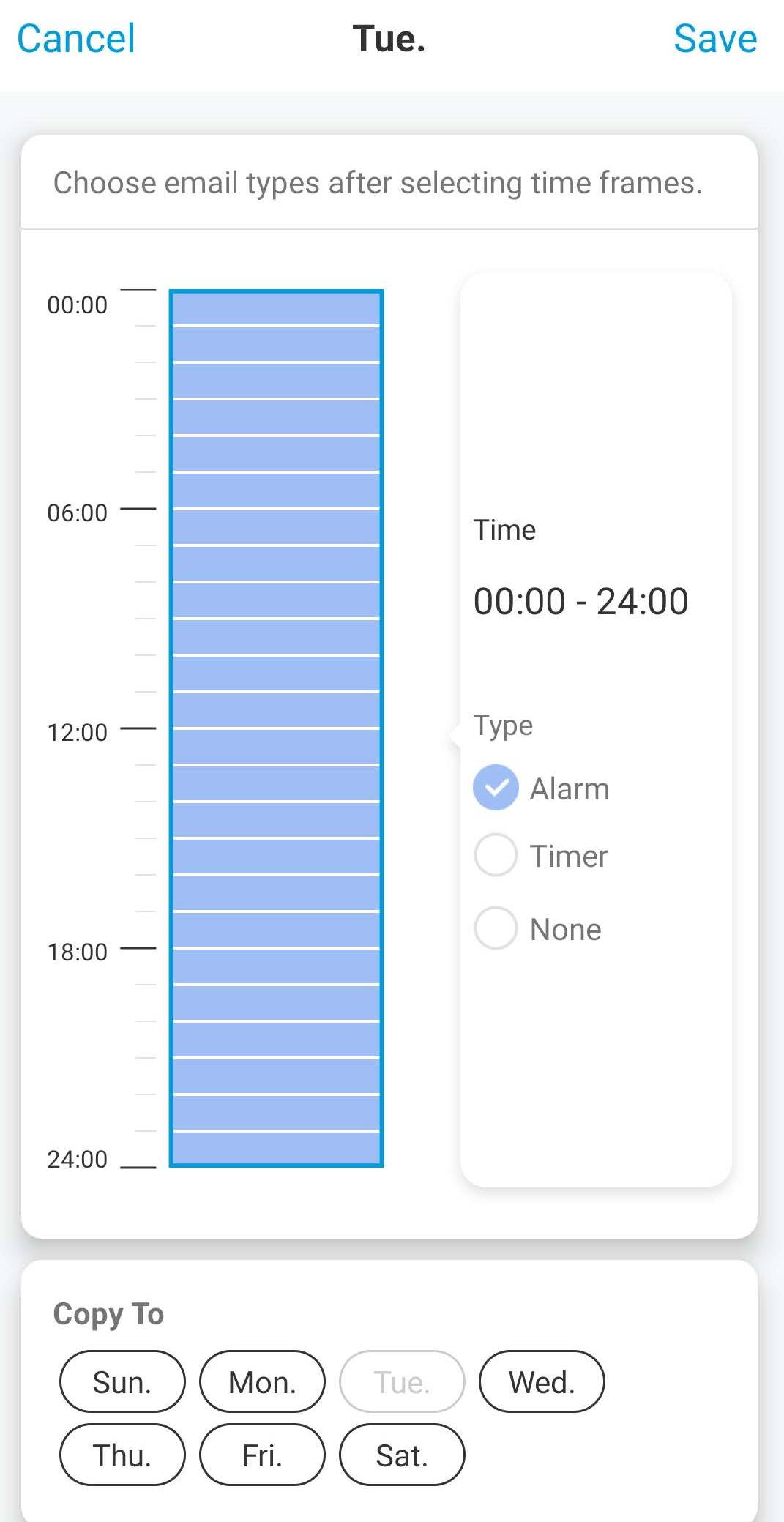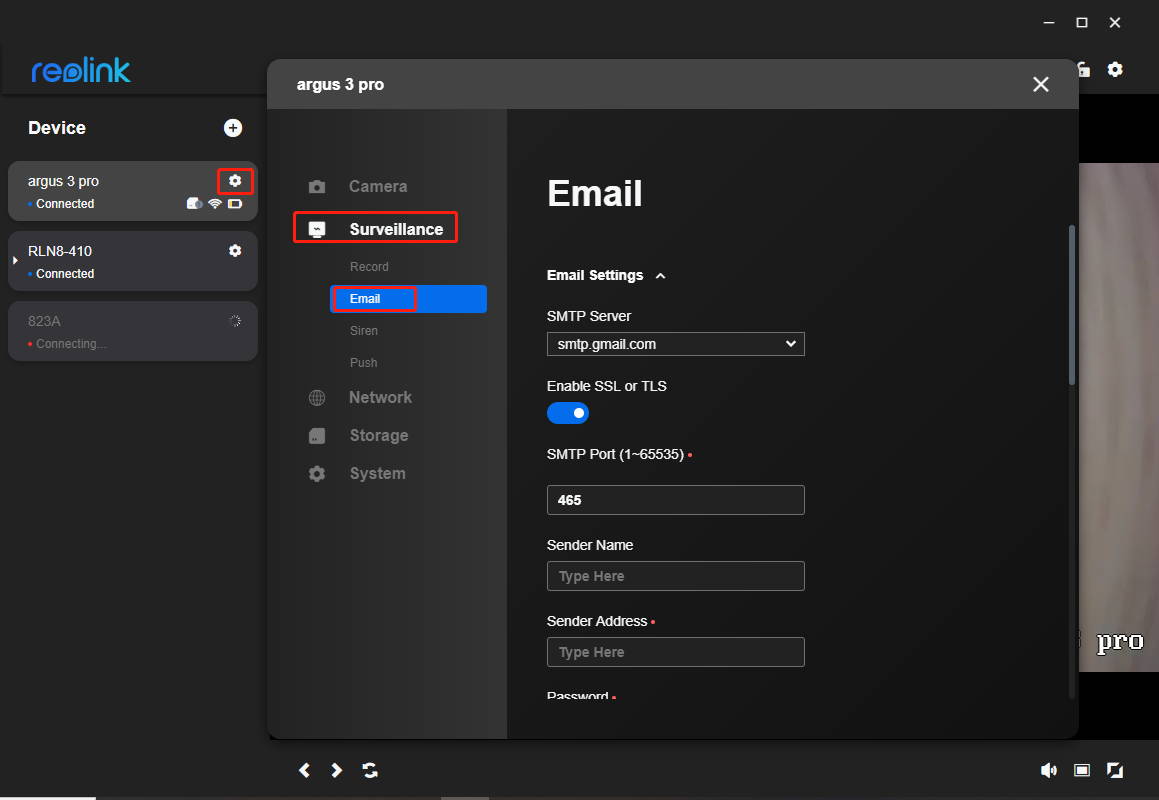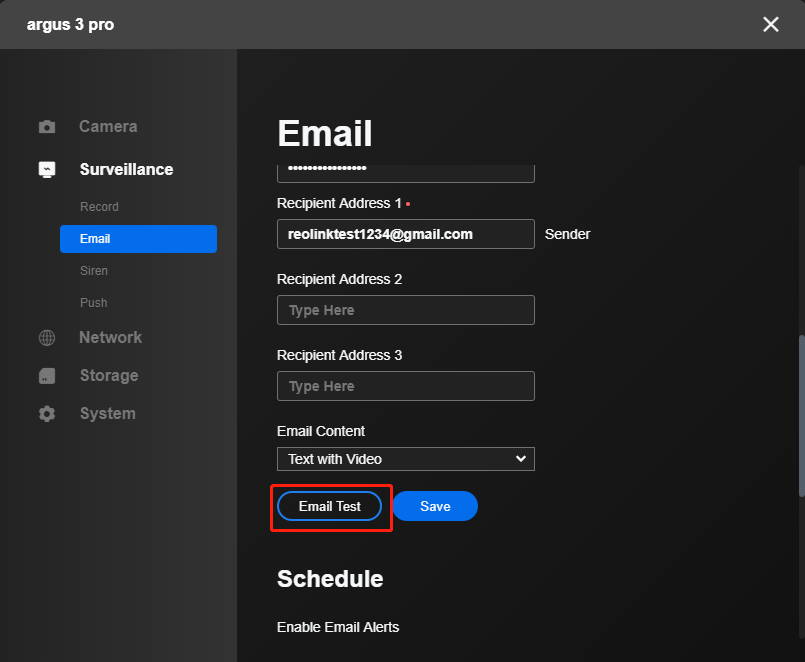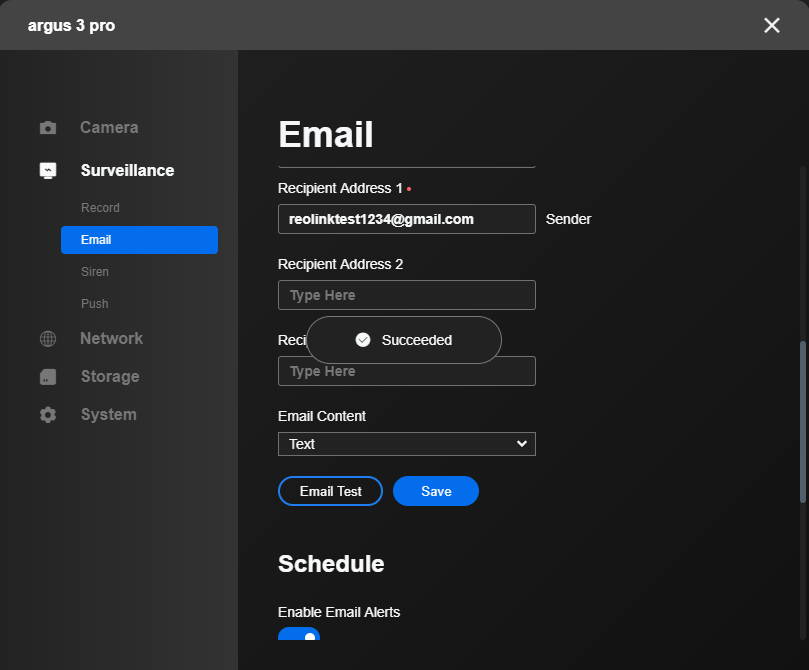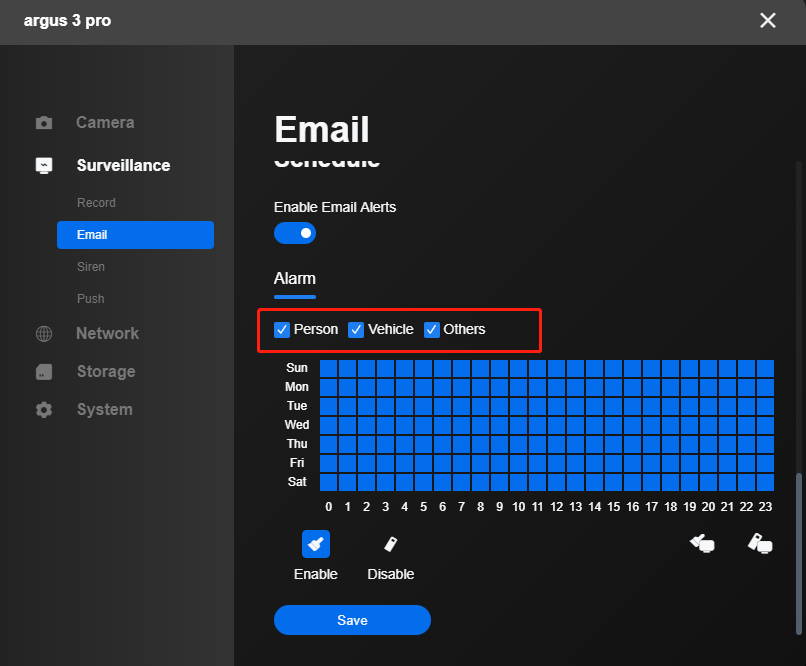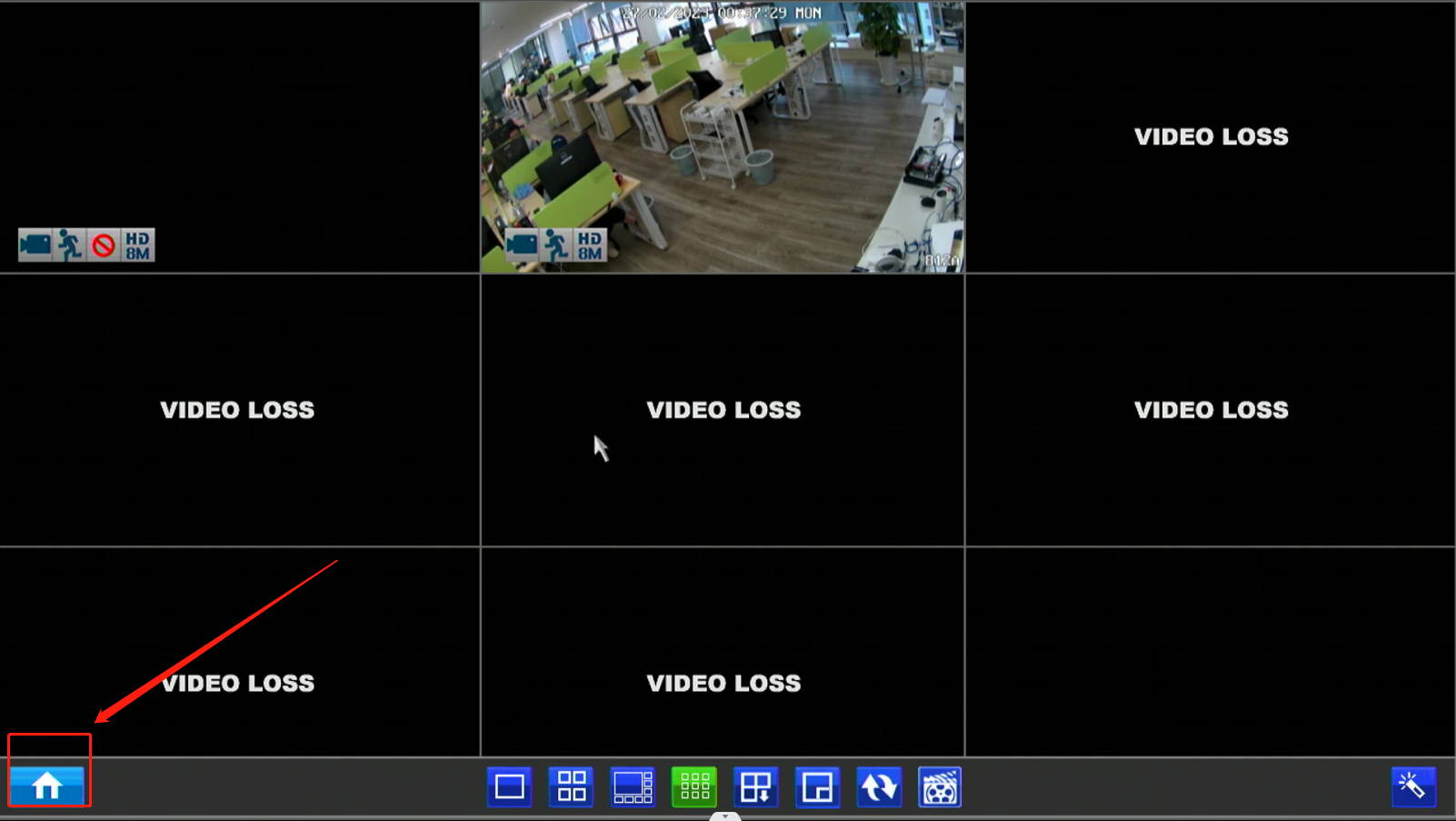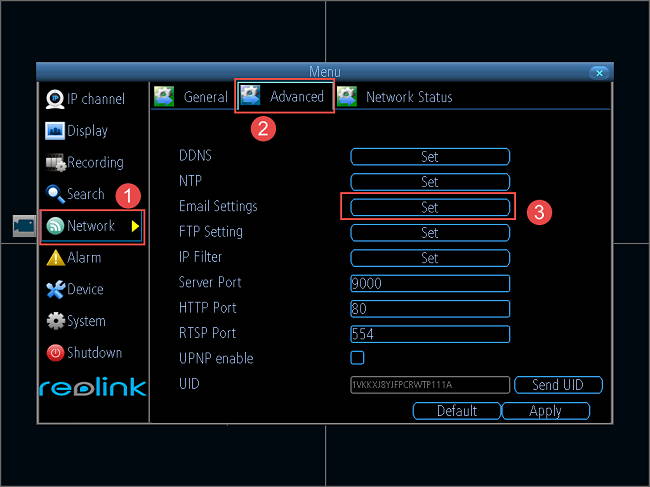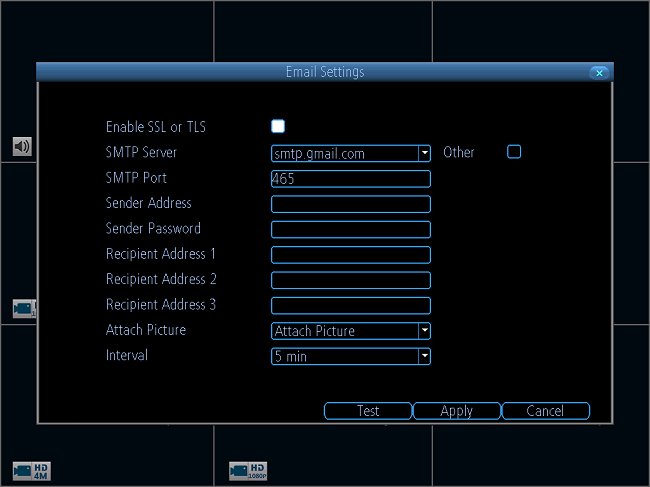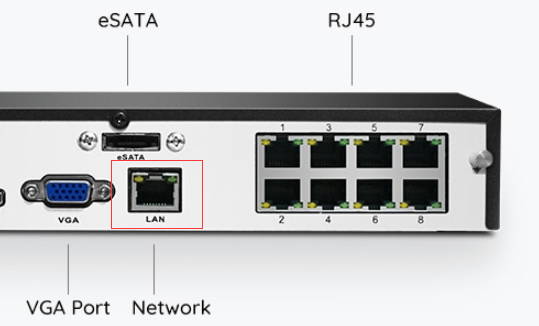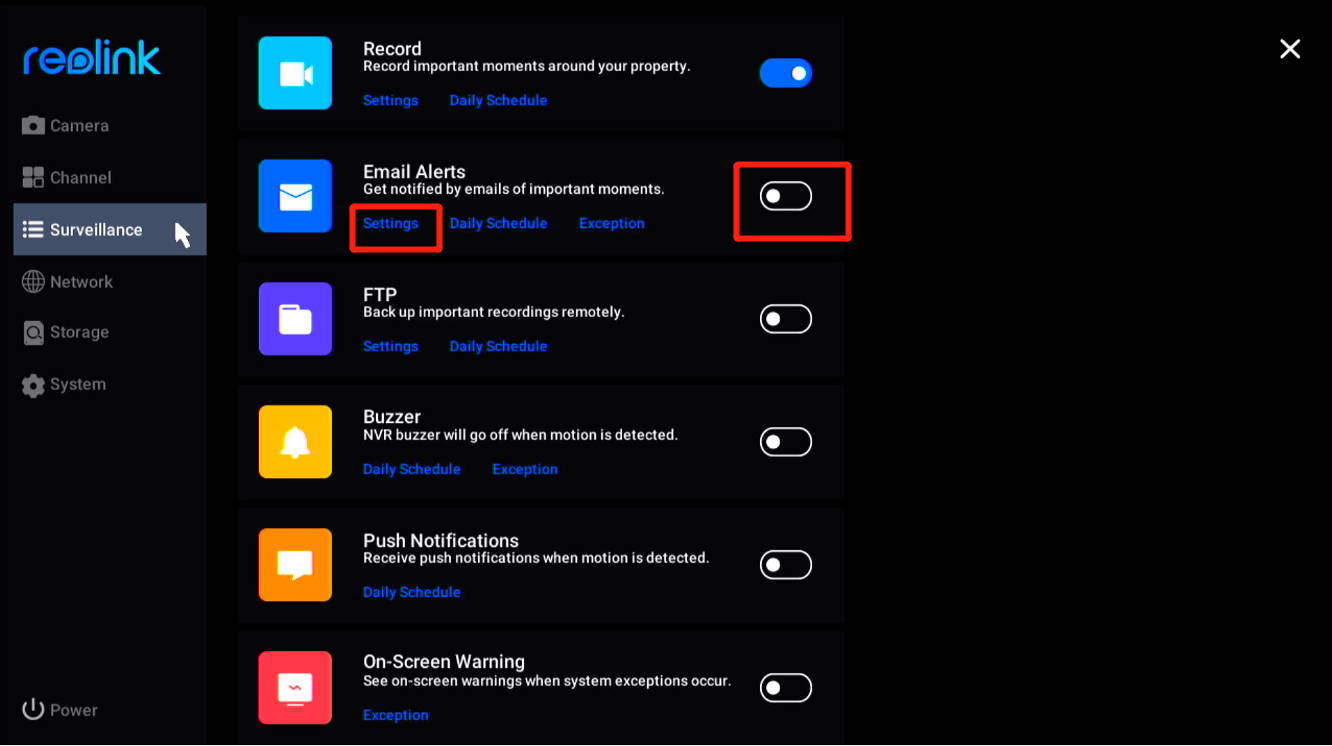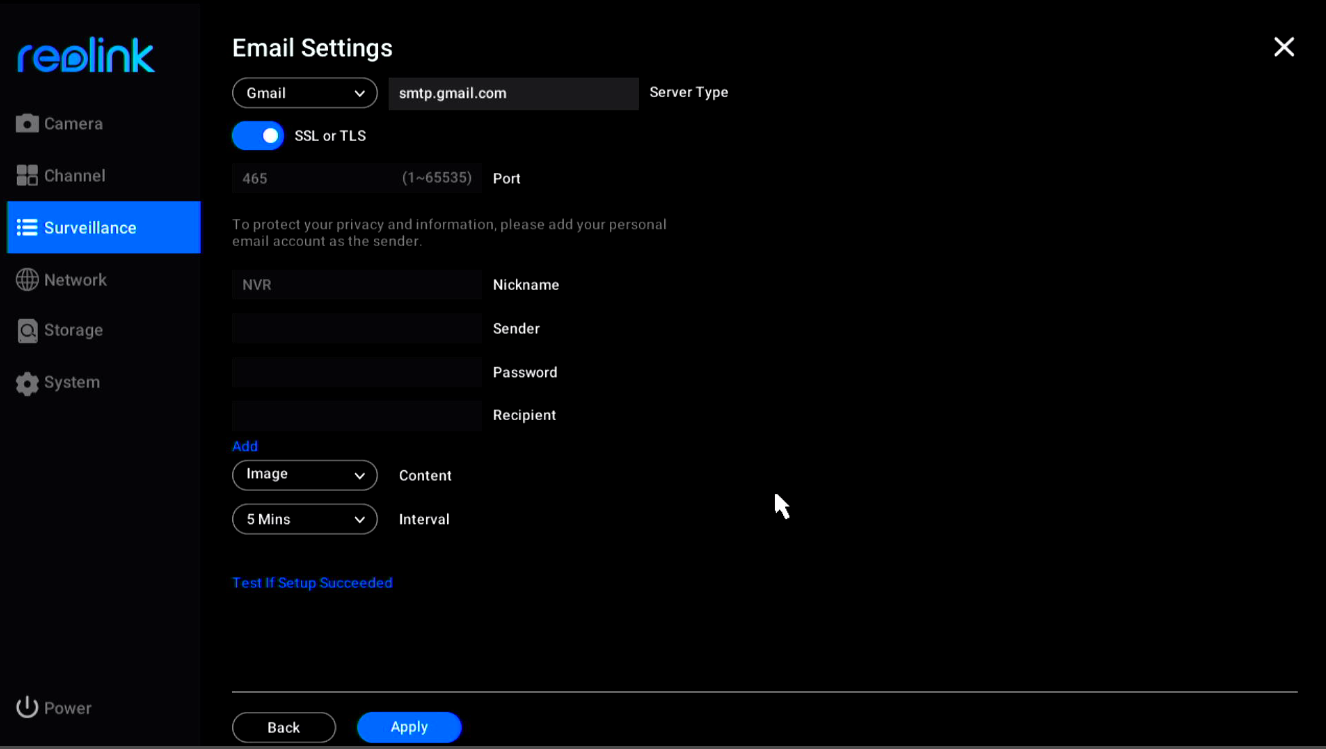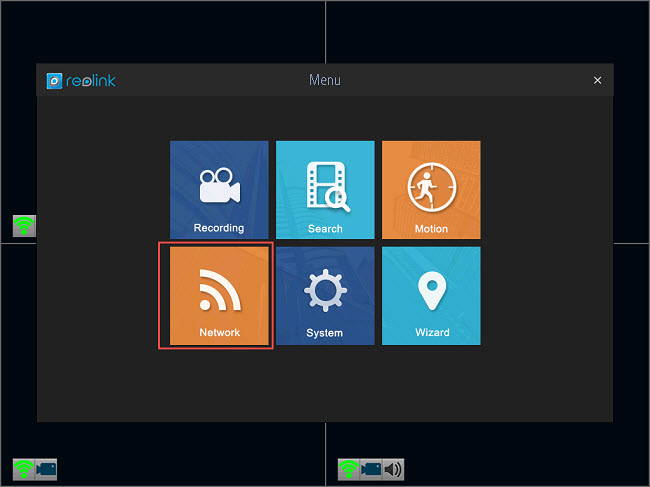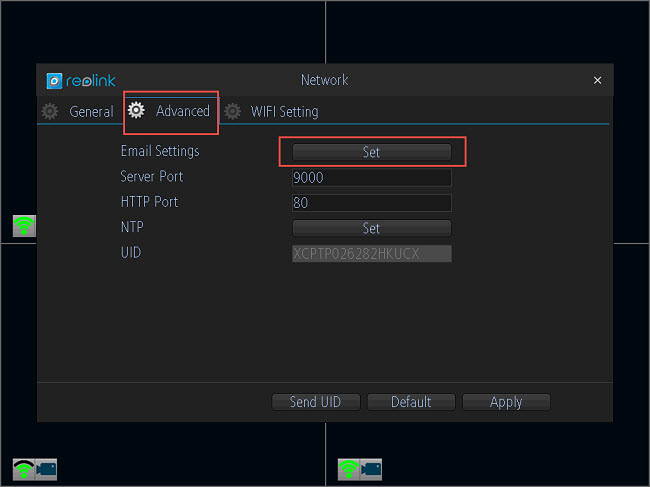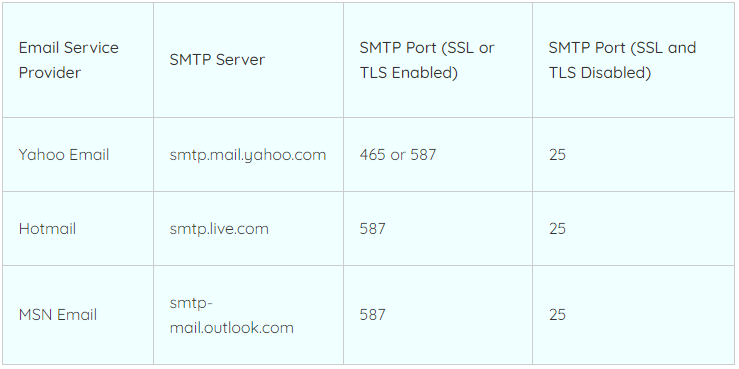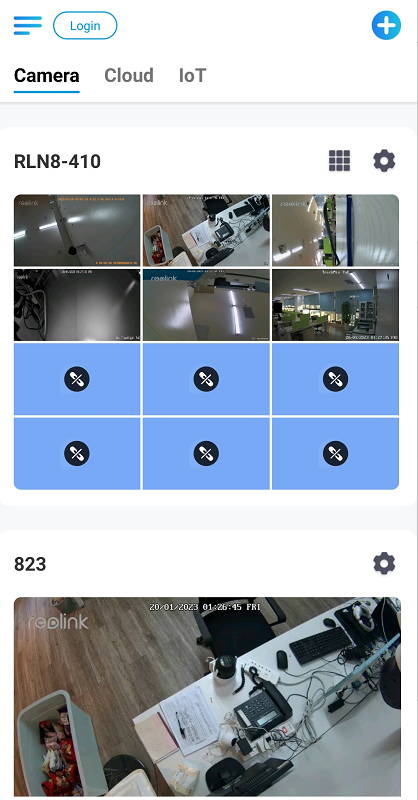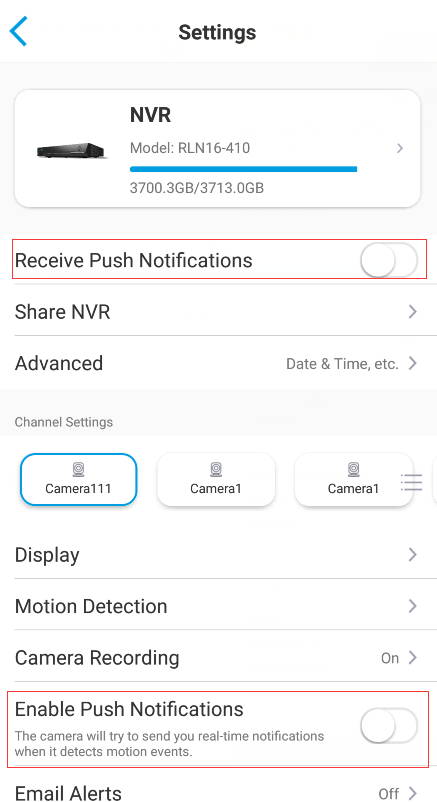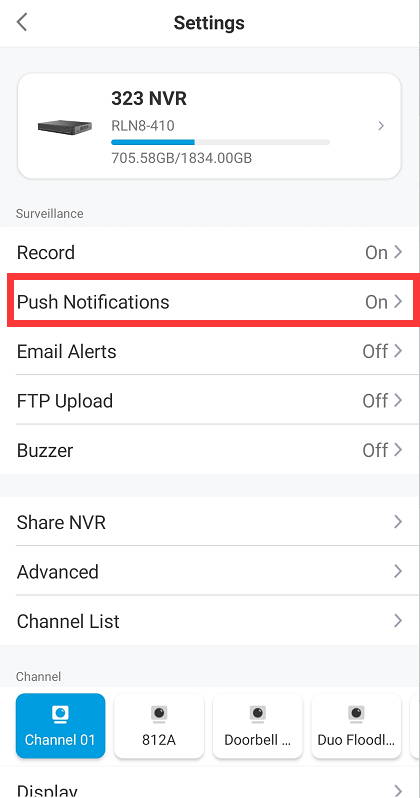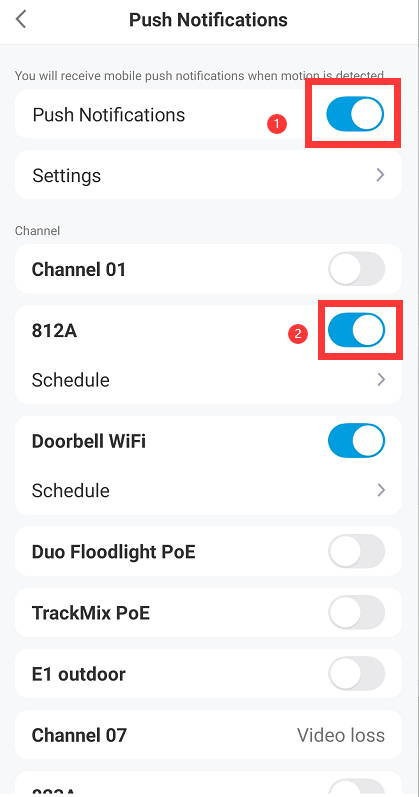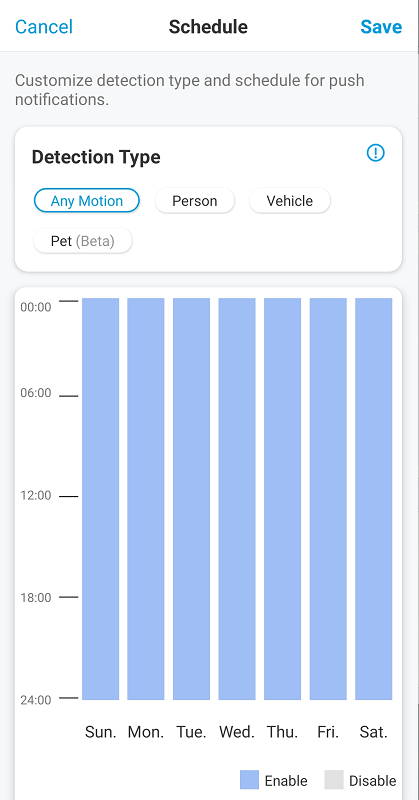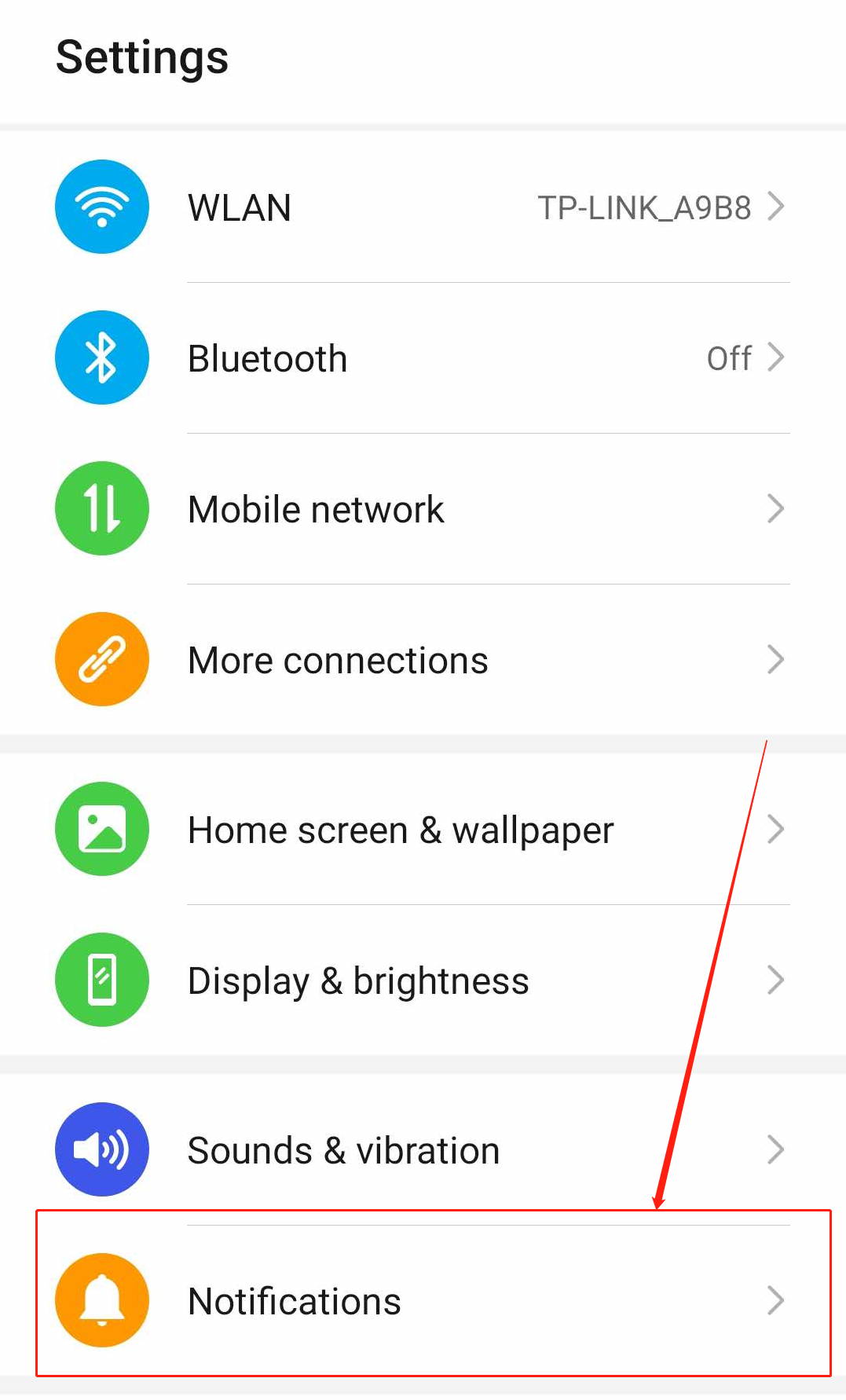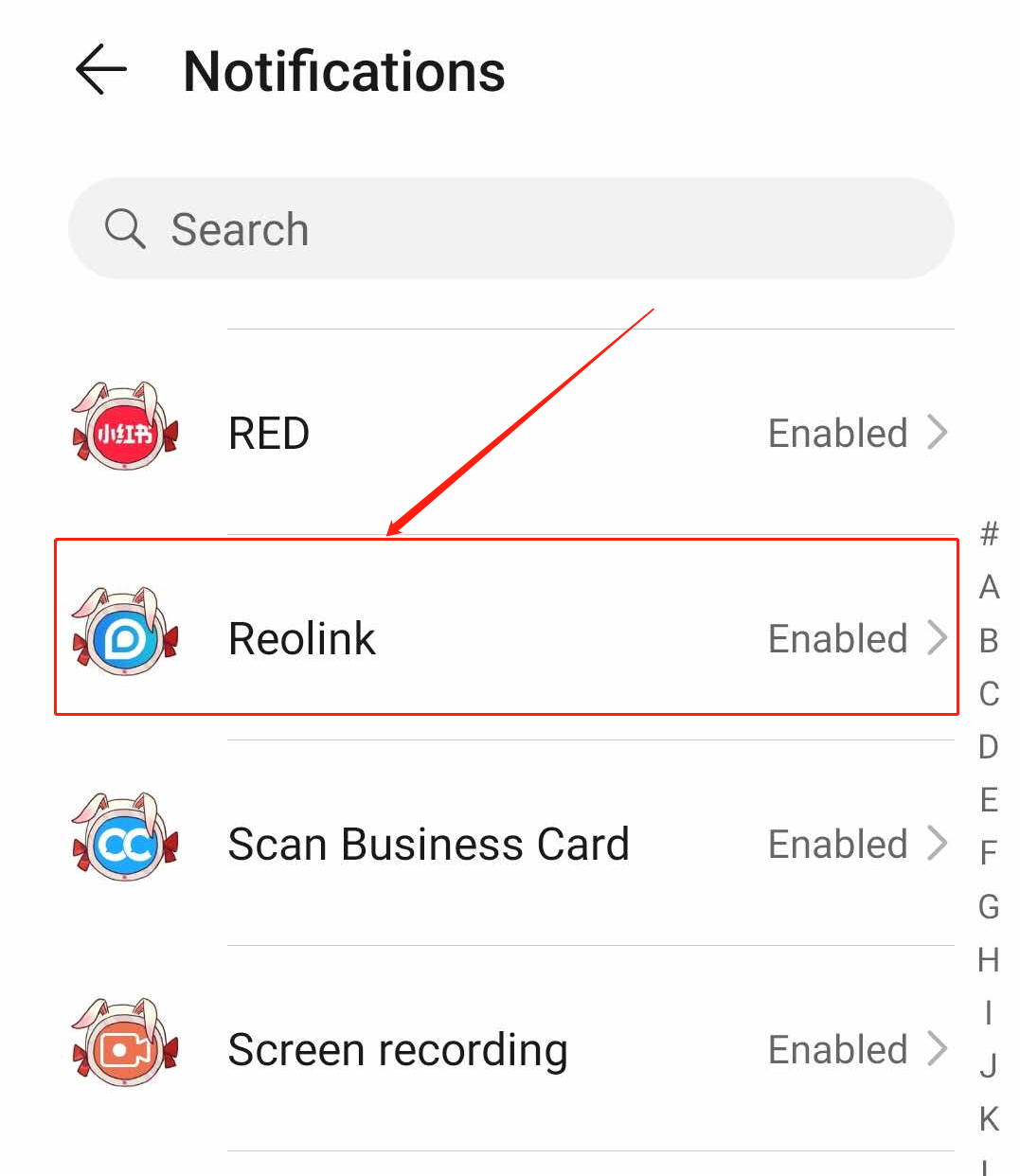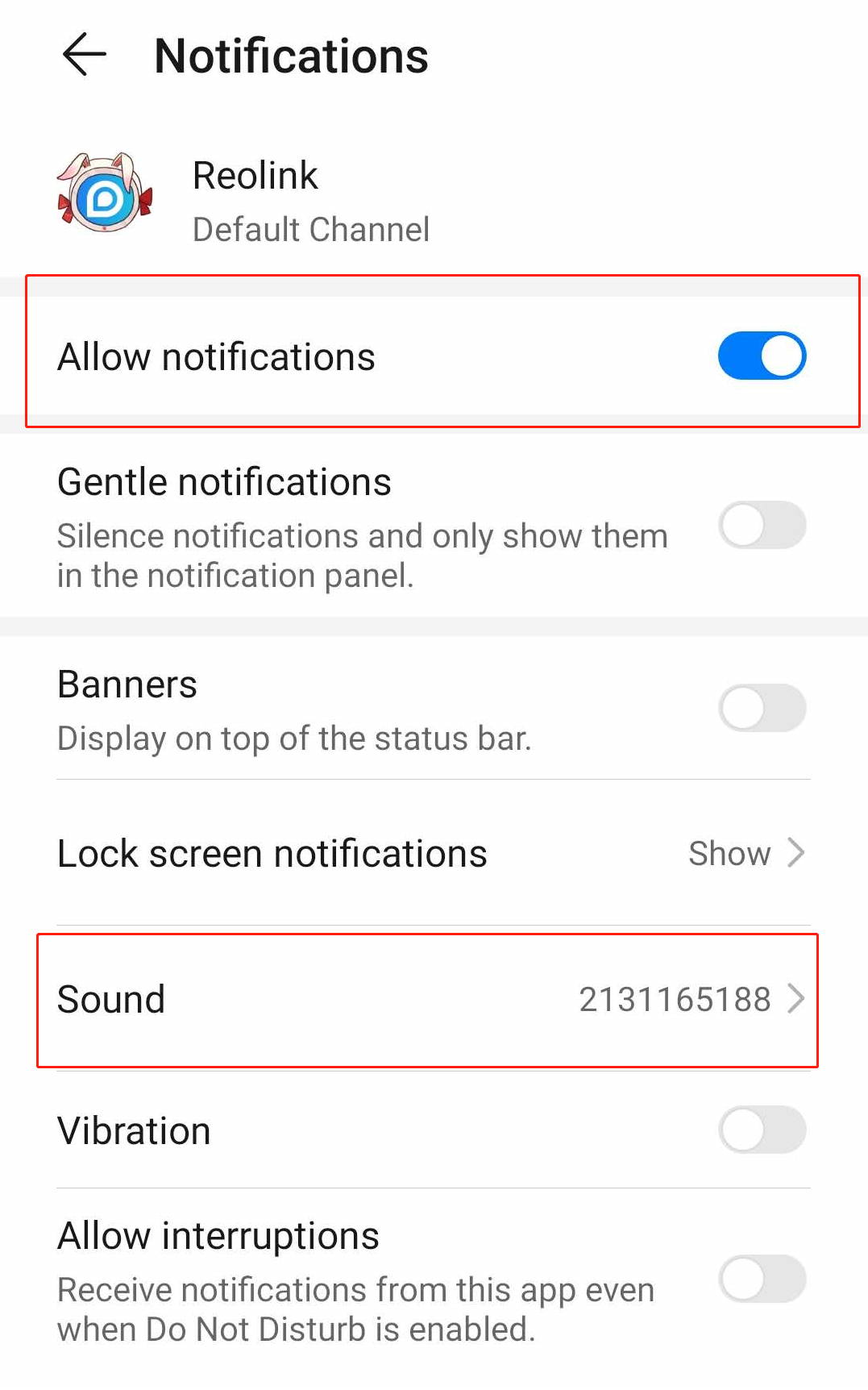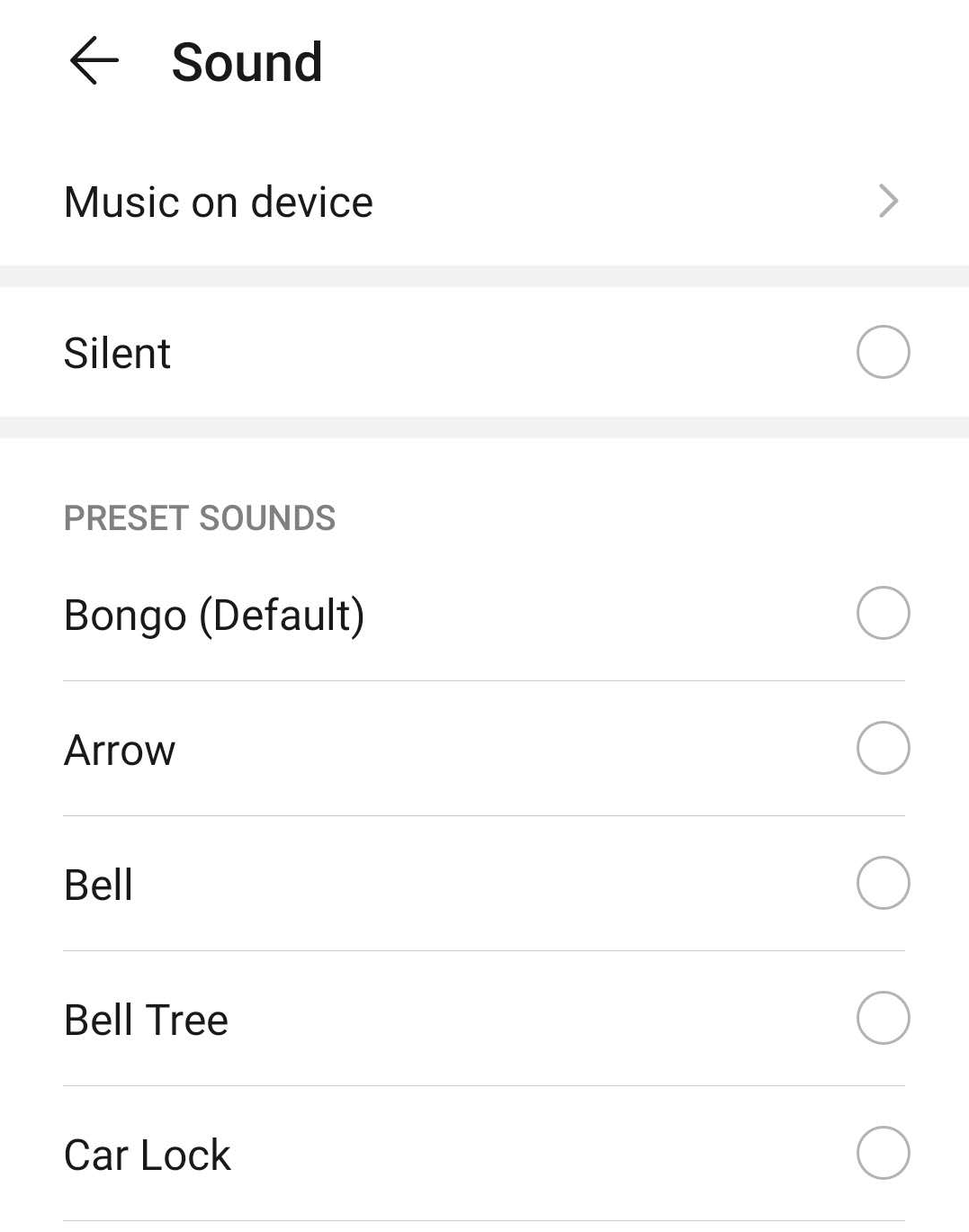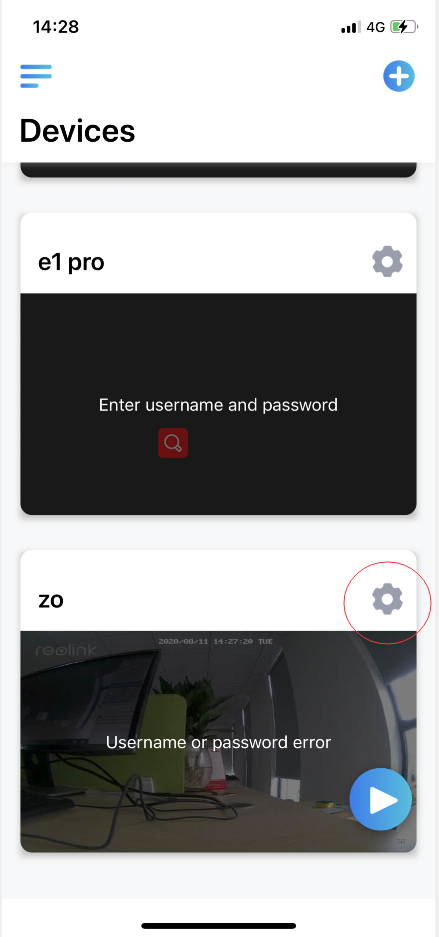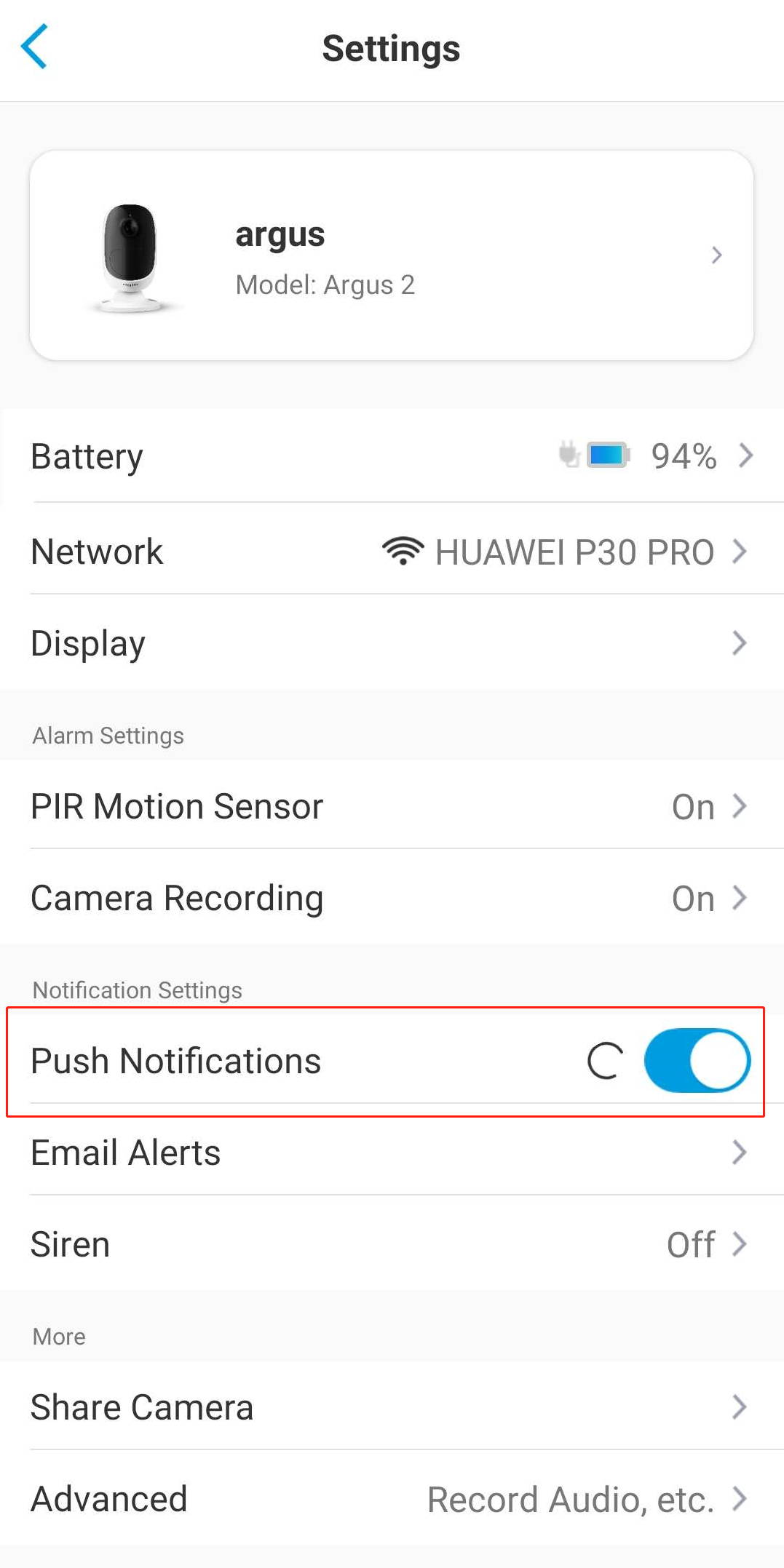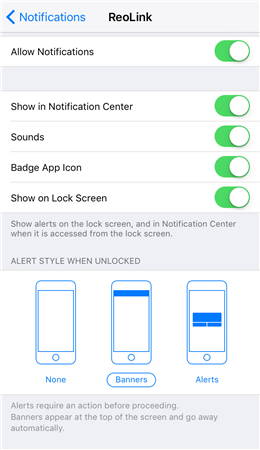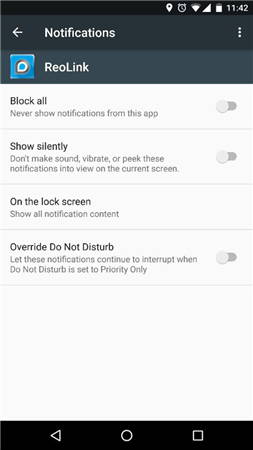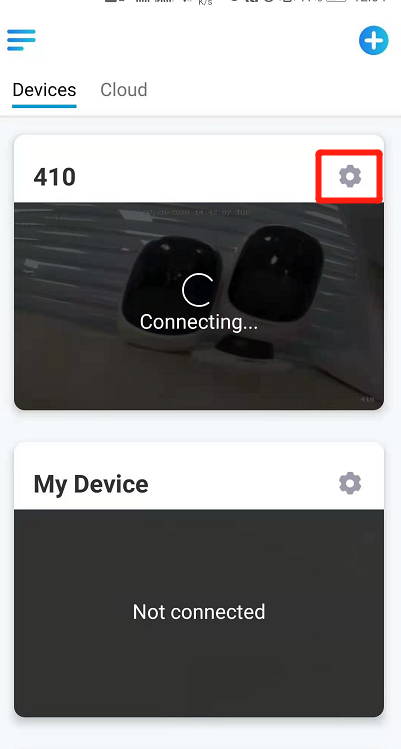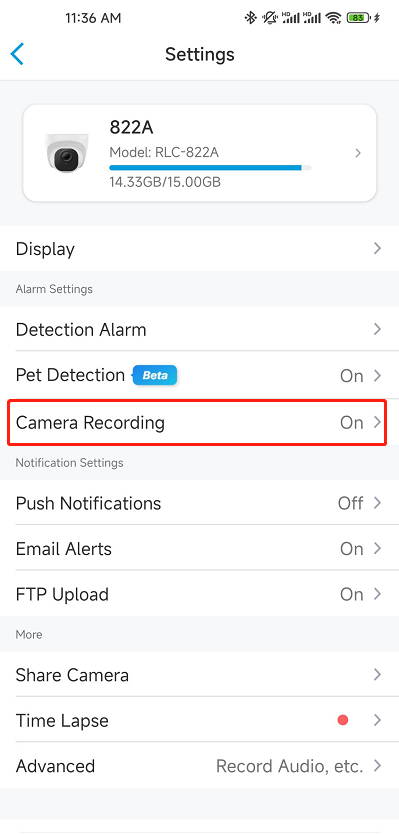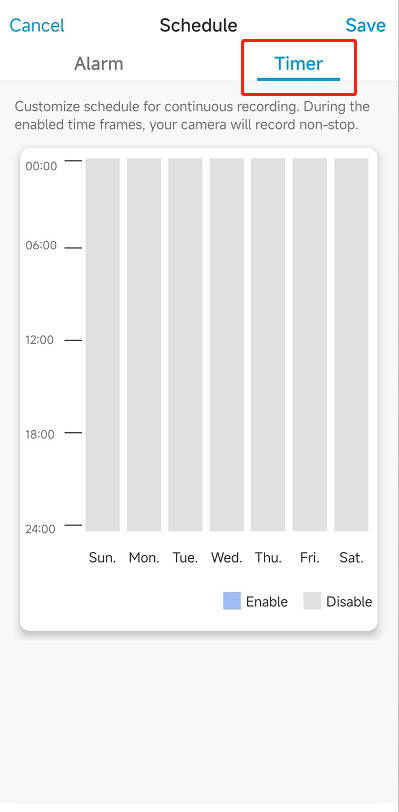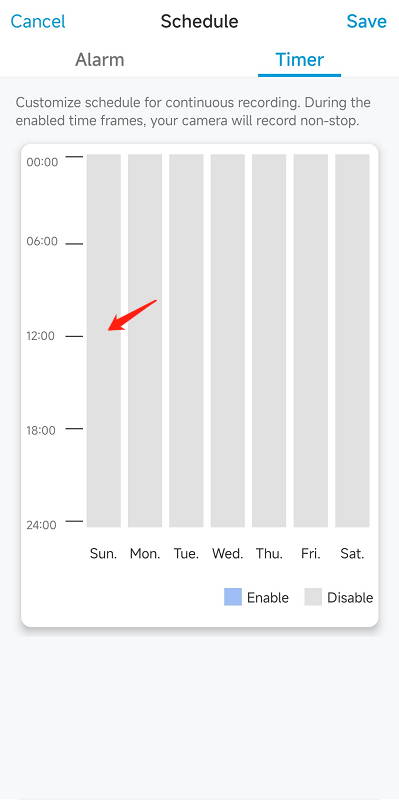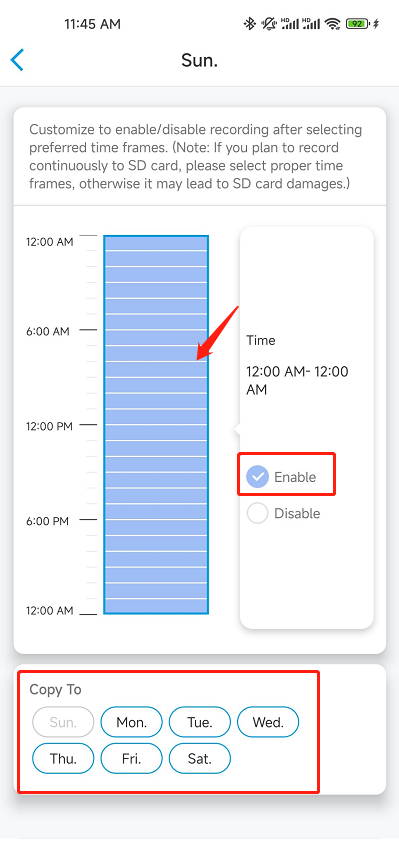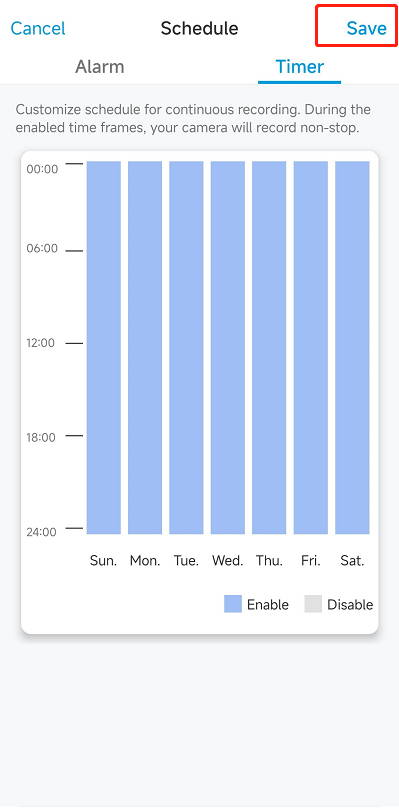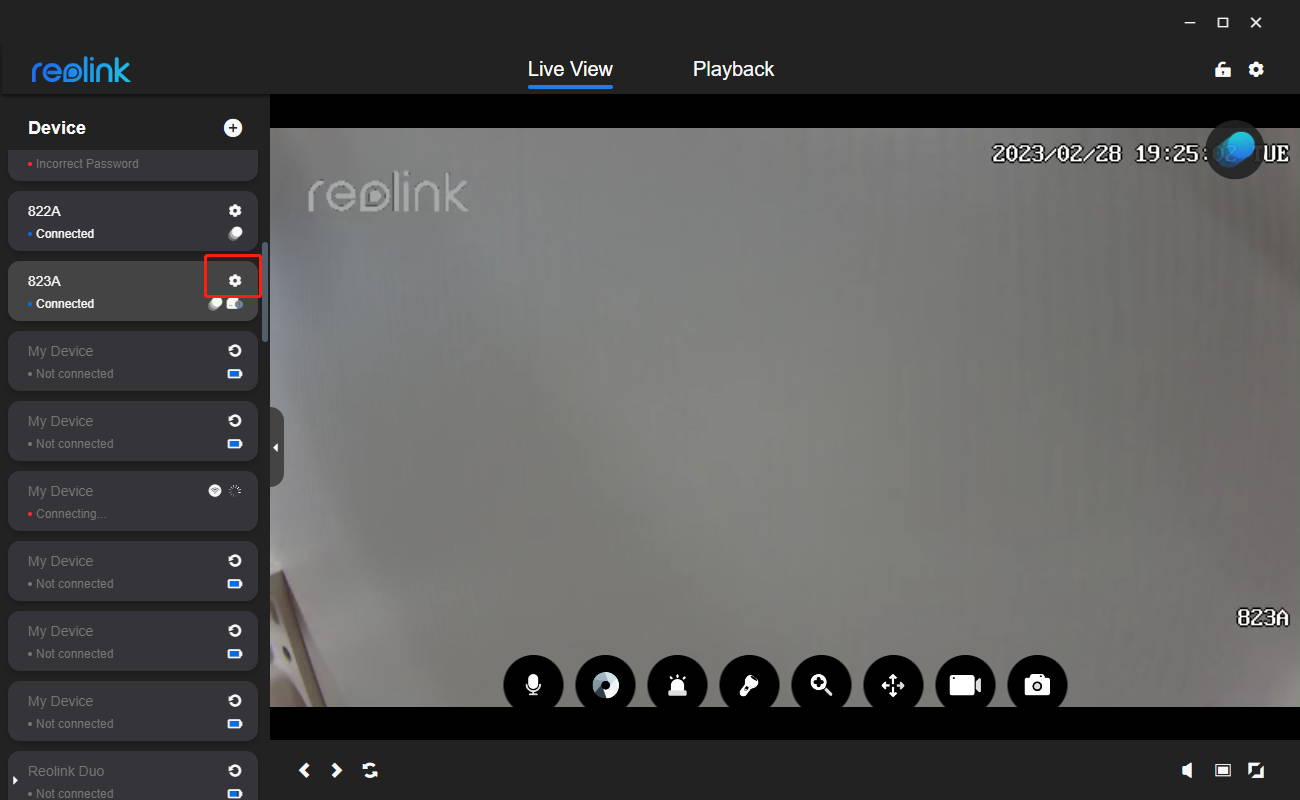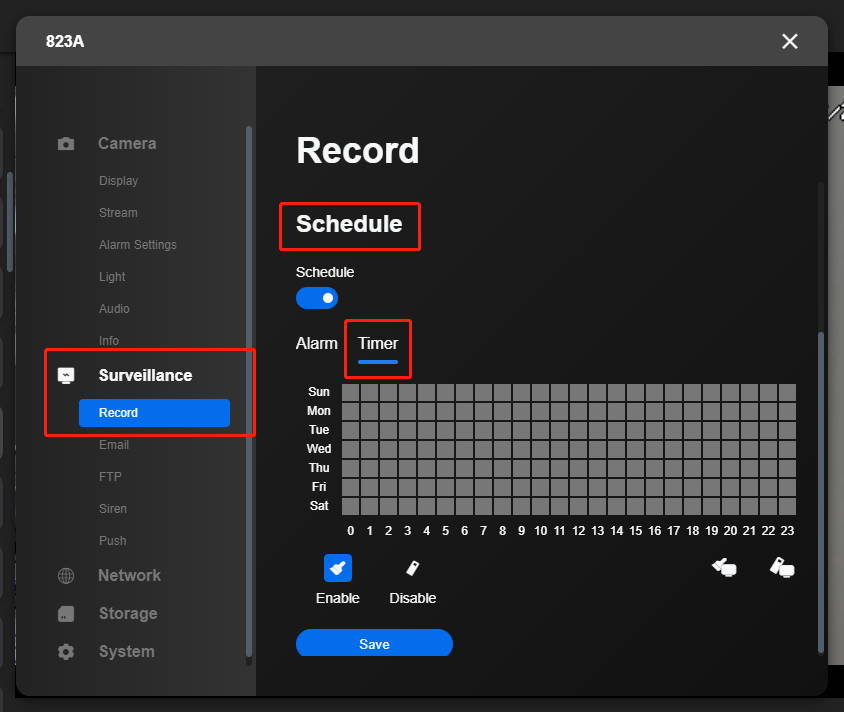Si no pudo acceder a las cámaras Reolink o NVR a través del navegador web en WAN y recibió el error "no se puede acceder", a continuación se encuentran las causas y soluciones para este problema.
En primer lugar, compruebe si su cámara/NVR es compatible con el acceso web. A continuación se muestran los modelos a los que se puede acceder a través de un navegador web:
Cámaras POE (cámaras emparejadas con Reolink PoE NVR excluidas): RLC-410, RLC-410-5MP, RLC-411, RLC-411-5MP, RLC-420, RLC-420-5MP, RLC-422-4MP, RLC- 422-5MP, RLC-423, RLC-423S, RLC-511, RLC-520, RLC-522, RLC-510A, RLC-520A, RLC-810A, RLC-811A, RLC-812A, RLC-820A, RLC- 16X , RLC-81MA, Reolink Duo PoE, Reolink Duo 2 PoE, Reolink Duo Floodlight PoE, Reolink TrackMix PoE, Reolink Video Doorbell PoE
Cámaras WiFi: C1, C1 Pro, C2, C2 Pro, E1 Zoom, E1 Outdoor series, RLC-410W, RLC-410W-5MP, RLC-422W, RLC-511W, RLC-422W-5MP, RLC-510WA, RLC- 511WA, RLC-523WA, RLC-542WA, Reolink Duo WiFi, Reolink Duo 2 WiFi, Reolink Duo Floodlight WiFi, Reolink TrackMix WiFi, Reolink Video Doorbell WiFi
NVR: Todos los NVR Reolink PoE (RLN36, RLN16-410, RLN8-410, RLN8-410-E)
Causa 1: La conexión de la cámara/NVR
Solución 1. Reinicie la cámara/NVR y actualícelo a la última versión de firmware.
Causa 2: Olvidaste el nombre de usuario o la contraseña
Solución 2. Restaure o reinicie las cámaras/NVR.
Descripción del fenómeno: si la aplicación/cliente Reolink muestra que la conexión falló cuando intenta iniciar sesión en las cámaras/NVR por acceso remoto, aquí hay algunas causas posibles para su referencia.
Causa 1: La cámara no se conecta a Internet.
Solución 1. asegúrese de que el enrutador al que se conecta la cámara pueda conectarse a Internet.
Causa 2: La cámara no se conecta al servidor Reolink
Solución 2. Reinicie la cámara y el enrutador para comprobarlo.
Causa 3: La PC puede tener algunas configuraciones incorrectas.
Solución 3. Deshabilite la VPN, el software antivirus y el firewall en la PC.
Causa 4: La cámara no puede funcionar.
Solución 4. Asegúrese de poder conectarse a la cámara cuando su teléfono/PC utilice la misma red que la cámara.
Causa 5: El enrutador al que está conectada la PC tiene algunas configuraciones incorrectas.
Solución 5. Si puede acceder a la cámara a través de la aplicación Reolink cuando su teléfono usa datos móviles 4G, verifique si el enrutador al que está conectada su PC ha abierto todos los puertos UDP o no.
Causa 6: No se puede acceder a la cámara de forma remota.
Solución 6: Si puede conectarse a la cámara cuando su teléfono/PC usa la misma red que la cámara, verifique si puede acceder a la cámara a través de la aplicación Reolink en su teléfono usando datos móviles 4G.